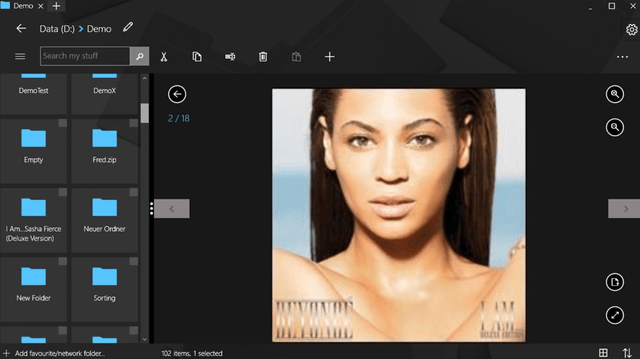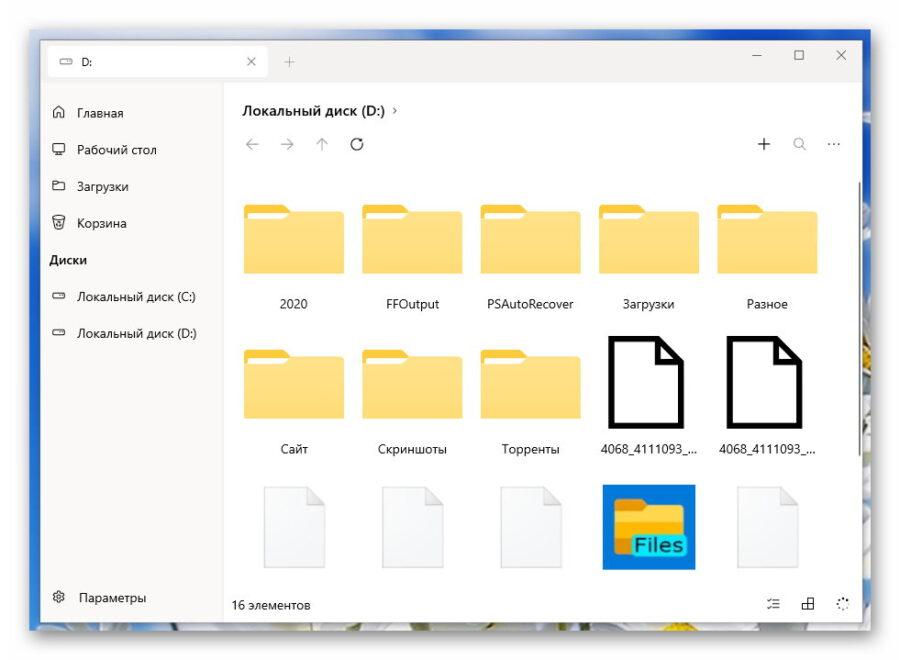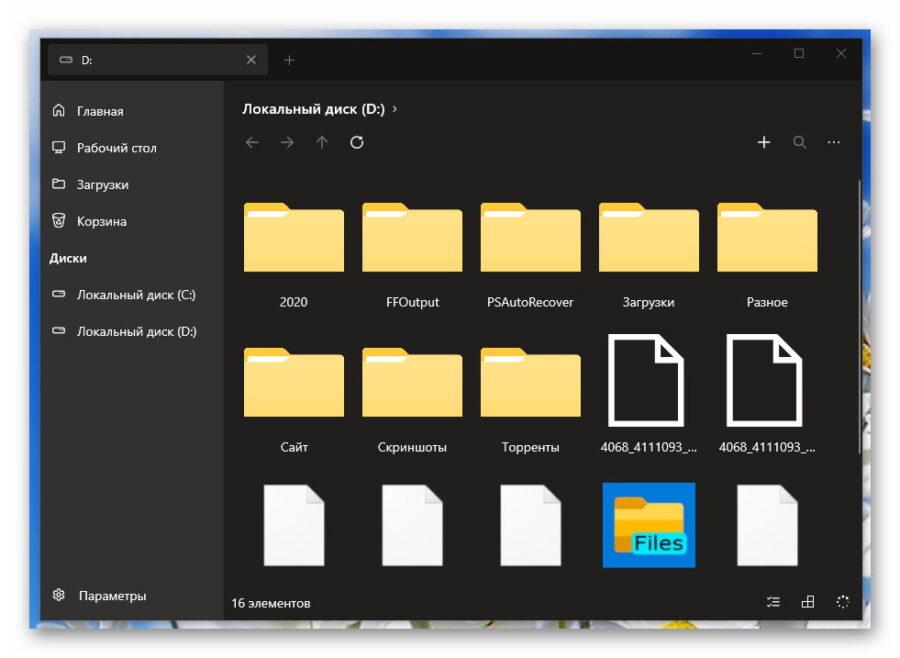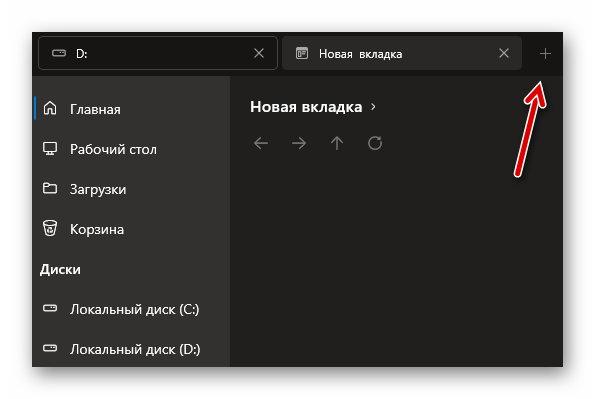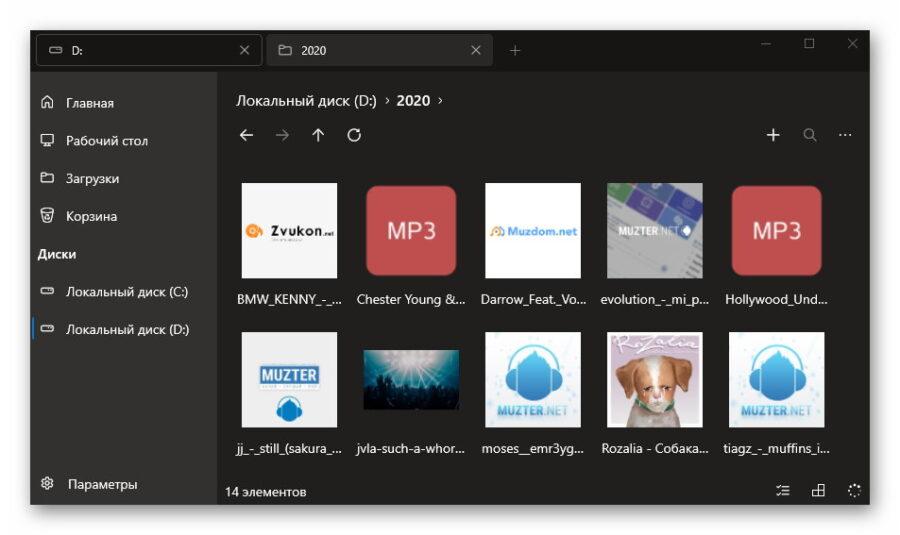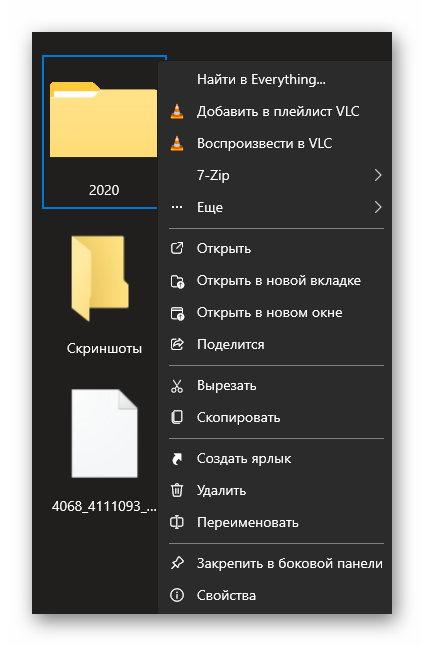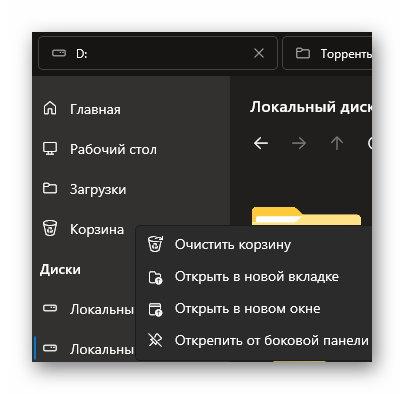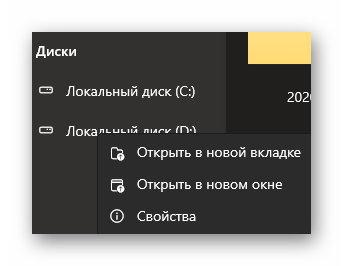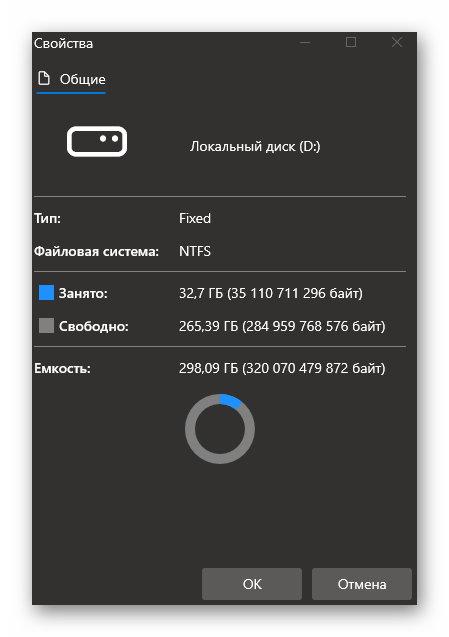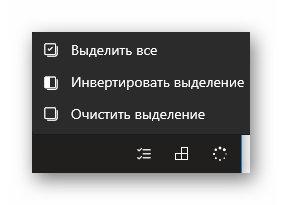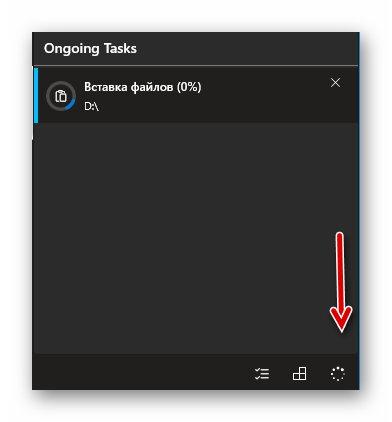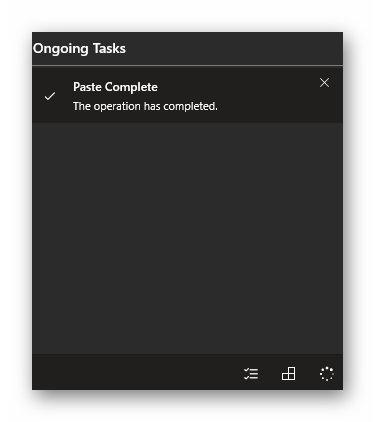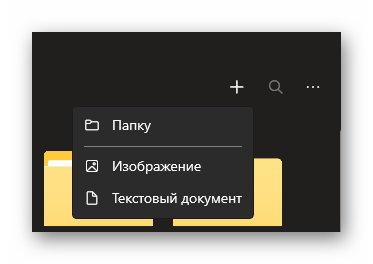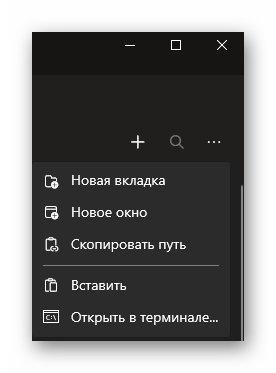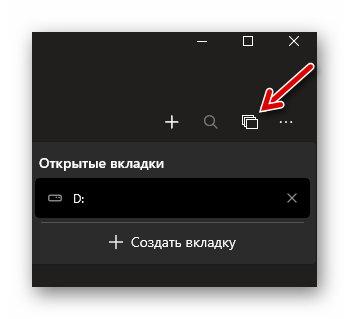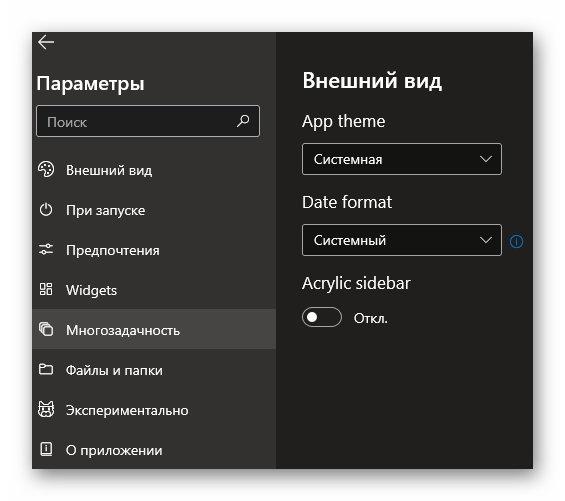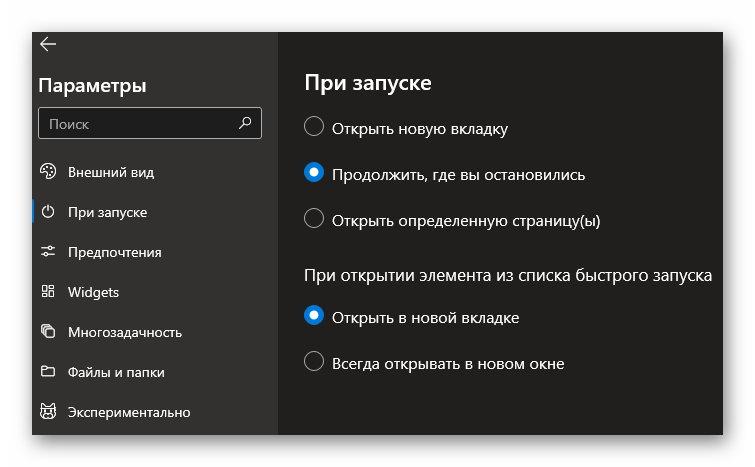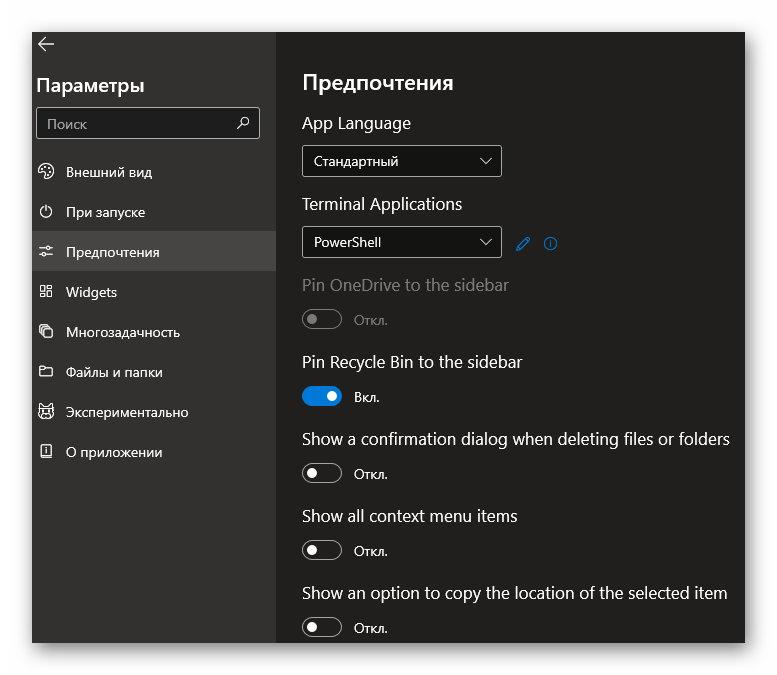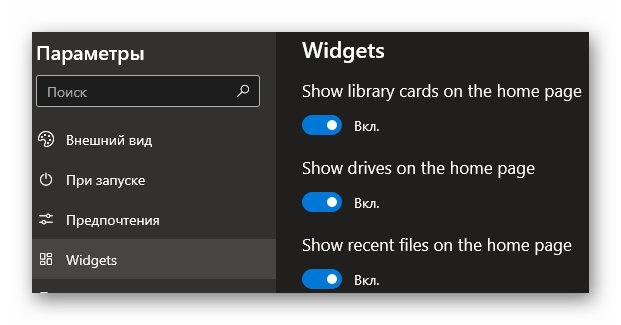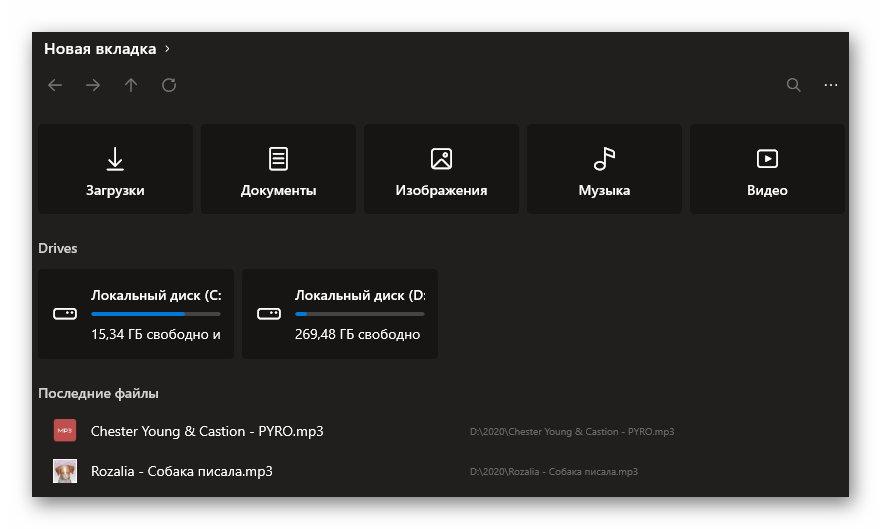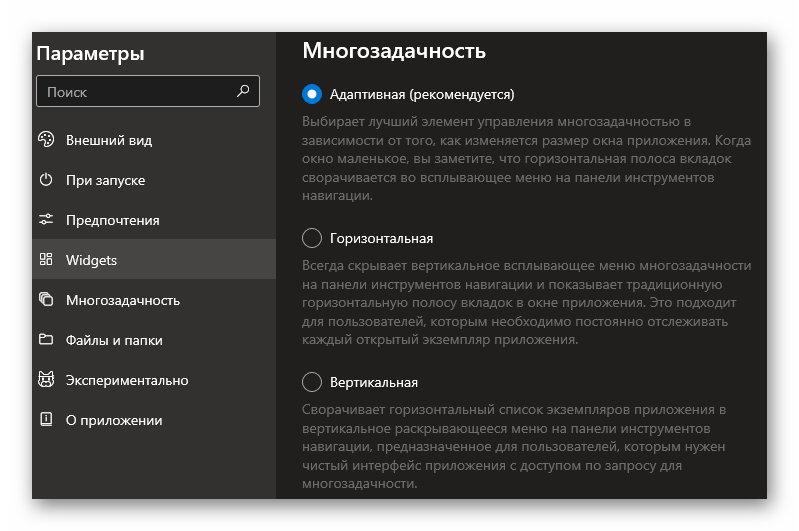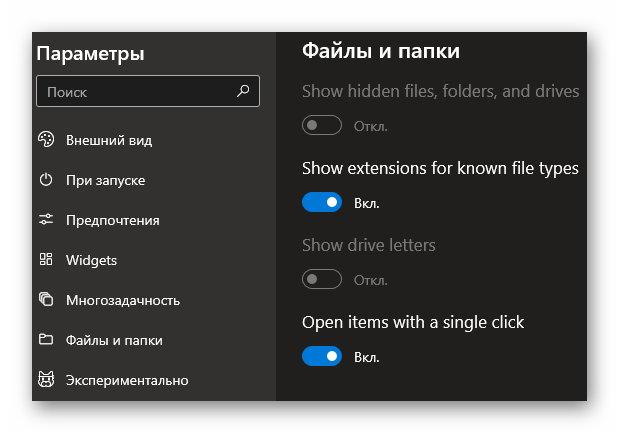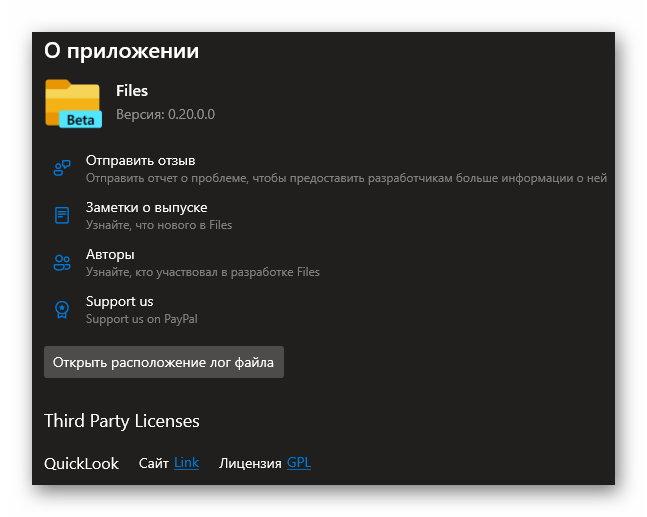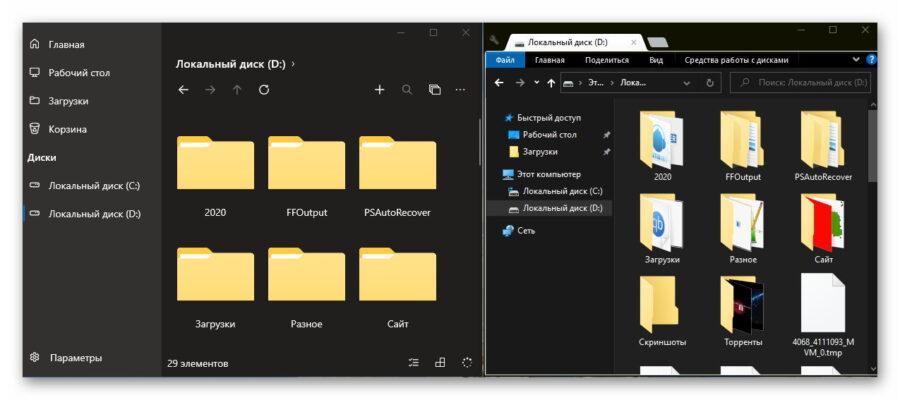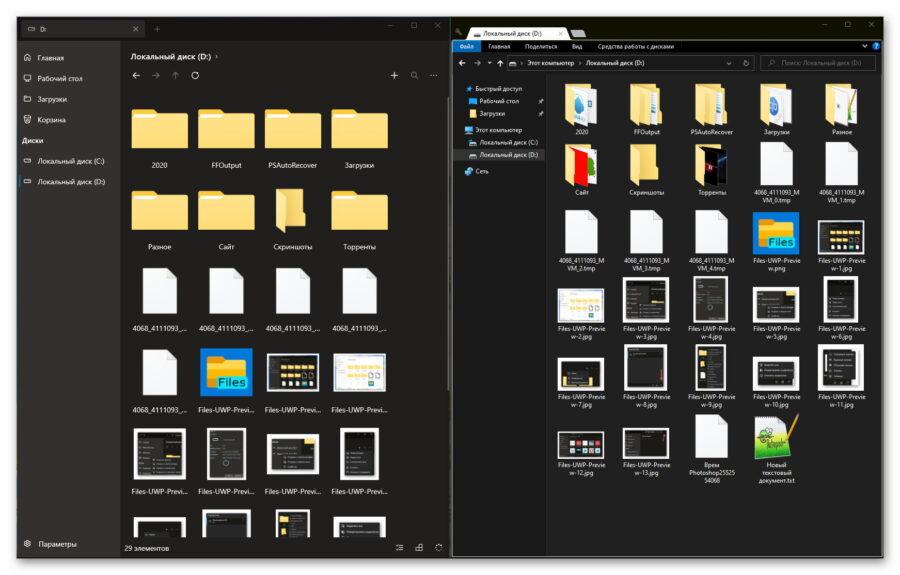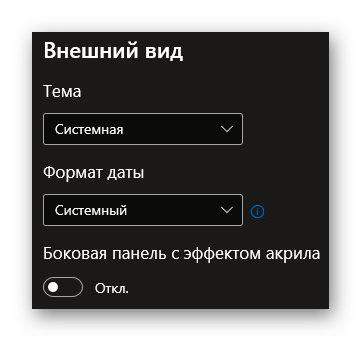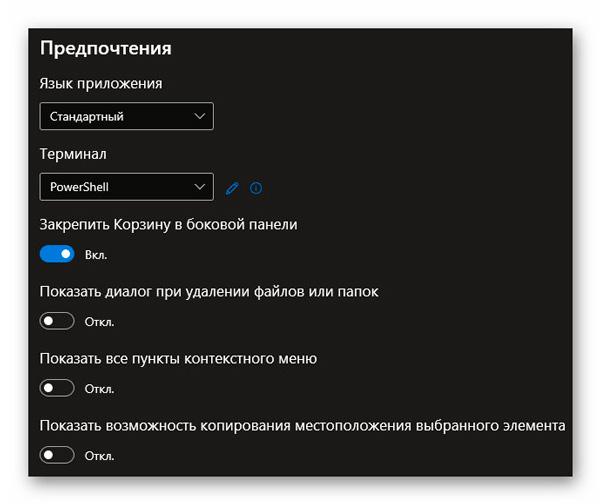- Проводник файлов в Windows 10 – лучшие замены стандартному инструменту
- Modern File Explorer 2
- Проводник файлов Files&Folders Pro
- Файловый проводник Metro Commander Pro
- Файловый менеджер Windows 10 – что дальше
- 12 лучших файловых менеджеров для Windows 10
- Что такое файловый менеджер и для чего он нужен
- Популярные файловые менеджеры для «десятки»
- Total Commander
- Видео: обзор классического стороннего менеджера Total Commander
- oMega Commander
- FreeCommander
- Видео: что предлагает пользователям FreeCommander
- Multi Commander
- Directory Opus
- XYplorer
- Видео: как пользоваться XYplorer
- Double Commander
- Видео: как установить DoubleCommander
- SpeedCommander
- Unreal Commander
- NexusFile
- Just Manager
- Новый стильный файловый менеджер для Windows 10
- Files — новый файловый менеджер для Windows 10
- Параметры и настройки приложения Files (UWP Preview)
- Скачать Files (UWP Preview)
- Обновление Files UWP
- ПОЛЕЗНОЕ ВИДЕО
Проводник файлов в Windows 10 – лучшие замены стандартному инструменту
Файловые проводники – это повседневная часть жизни Windows. Они делают всё, от копирования и вставки файлов до запуска исполняемых файлов. Проводник файлов по умолчанию в Windows 10 очень мощный и обладает широким набором функций, но его дизайн архаичен. Он не очень сенсорный и не похож на саму Windows 10. До тех пор, пока Microsoft не выпустит современный файловый менеджер, пользователям, которым нужен современный сенсорный опыт управления файлами, приходится обращаться к сторонним вариантам.
Хотя многие из этих файловых проводников доступны для нескольких версий Windows, а некоторые – практически для всех версий Windows, эта статья будет посвящена версиям для ПК. Базовым показателем ценности является то, насколько хорошо они воспроизводят функции, доступные в проводнике стандартных файлов, и в то же время имеют современный дизайн, который работает с помощью мыши или сенсорного ввода.
Modern File Explorer 2
Прежде всего, мы выделяем Modern File Explorer 2. Он доступен по цене 5,79 долл. И является хорошим кандидатом на замену стандартного проводника Windows.
Это минималистичное приложение с точки зрения дизайна, которое является большим шагом вперед от старомодного файлового обозревателя. Вы можете легко настроить внешний вид приложения, переключая темы, и вы можете установить различные фоны внутри него. Вы также можете изменить масштабирование приложения, что удобно для некоторых мониторов.
Использовать приложение просто. Вы можете переключаться между категориями файлов, такими как изображения и видео, слева под меню. Вы также можете добавить определенные папки в качестве ярлыков. Это удобно, если вы хотите добавить папку OneDrive, также поддерживаются Box, Dropbox и Google Drive.
Поддерживаемые сервисы работают хорошо. Вы просто входите в Box, Dropbox или Google Drive, и тогда они действуют и выглядят как любой другой файл на вашем компьютере. Для загрузки некоторых файлов через эти интернет-сервисы требуется примерно полсекунды, но в остальном это нормально.
Приложение также имеет возможность запускать EXE-файлы, что многие пользователя ценят в проводнике. Кроме того, он имеет встроенный просмотрщик PDF, хотя, если вы хотите использовать другой, вы можете переключить приложение по умолчанию для PDF-файлов.
Ещё одна отличная особенность Modern File Explorer 2 – поддержка вкладок. Вы можете открывать множество вкладок и перетаскивать файлы и папки между ними. Поддержка вкладок – крайне востребованная функция для проводника стандартных файлов в Windows, поэтому приятно видеть её в этом приложении.
Найти приложение можно в Магазине Windows.
Проводник файлов Files&Folders Pro
Приложение поддерживает OneDrive и Dropbox, которые делают доступ к вашим облачным файлам таким же простым, как и к тем, что хранятся на компьютере.
Недостатком приложения является то, что оно заставляет вас делать некоторые дополнительные шаги для перехода между файлами. Вместо того, чтобы дать нам категории файлов, такие как музыка и видео слева, Files&Folders Pro предлагает навигацию, просмотр и обновление. Чтобы перейти к категориям файлов, вы просто нажимаете навигацию и меню расширяется. Вы можете настроить эту область, чтобы включить любое местоположение файла, которое хотите.
Этот выбор интерфейса означает, что вам нужно сделать дополнительный шаг, чтобы попасть в любое место в приложении. Последняя опция немного ускоряет это, но также открывает другое меню. Это разочаровывает, потому что приложение очень хорошо организовано, когда вы уже в папке, но кажется перегруженным, когда вам приходится открывать меню.
Другой интересный выбор заключается в том, что Files&Folders Pro имеет несколько опций, которые просто перенесут вас во встроенный проводник для Windows. Один пример в области навигации. Вы можете щелкнуть значок плюса, чтобы добавить любую папку или местоположение файла в список избранных. Это, в конечном итоге, позволяет легко переходить к файлам на вашем ПК.
В целом, приложение хорошо построено и быстро реагирует. Он поддерживает всё, что вам нужно в проводнике файлов, такие как запуск EXE-файлов, копирование и вставка и другие основные функции, но самый большой недостаток заключается в том, что вам все равно придется время от времени использовать встроенный проводник файлов Windows.
Ищите приложение в Магазине Windows
Файловый проводник Metro Commander Pro
Основное отличие состоит в том, что в Metro Commander Pro у вас есть дизайн с двумя колонками, который позволяет вам иметь два открытых файла рядом друг с другом.
В остальном приложения кажутся практически идентичными. У него есть те же сильные и слабые стороны, что и у его «собрата» – File&Folders Pro. Это немного сбивает с толку, почему эти приложения являются отдельными в Магазине Windows, а не просто настройкой, которую можно переключать, но вы можете попробовать их оба и решить, какое из них вам больше нравится. Мы любим их обоих.
Ищите приложение в Магазине Windows
Файловый менеджер Windows 10 – что дальше
Заменить штатный файловый менеджер непросто. Он был создан очень давно, взращивался долгие годы и достаточно хорошо справляется со своей работой.
Сторонние приложения часто так же хороши или лучше, чем исходный проводник Windows 10. Приложения в этой статье имеют более современный дизайн, поддерживают функции, которые недоступны в стандартном проводнике файлов, и выполняют свою работу довольно хорошо.
У вас есть любимый файловый менеджер, который мы пропустили? Дайте нам знать об этом в комментариях.
12 лучших файловых менеджеров для Windows 10
Многих пользователей не устраивает функционал стандартного файлового менеджера Windows под названием «Проводник». Чтобы расширить объём опций, юзеры загружают и устанавливают дополнительный софт. Какие утилиты подойдут для «десятки»?
Что такое файловый менеджер и для чего он нужен
Файловый менеджер — утилита, предназначенная для работы с файлами и каталогами (папками) на различных носителях: жёстких дисках, флешках, CD, DVD и т. д. В окне менеджера юзеры могут выполнять простейшие и самые частые действия с документами и целыми каталогами: создавать, открывать, просматривать, копировать, переименовывать, удалять, изменять атрибуты, переносить и т. д.
Файловый менеджер также позволяет выполнить быстрый поиск определённых документов по файловой системе и изменить права (расширить или ограничить доступ к ним).
Менеджеры бывают двух типов: навигационные и двухпанельные. Классическая утилита Windows «Проводник» — пример навигационного менеджера. Сторонние утилиты обычно двухпанельные, хотя существуют и интерфейсы, которые не разделены на несколько частей или же подразумевают включение одной или нескольких панелей в настройках.
Главное преимущество двухпанельных программ в скорости и удобстве работы. Количество кликов снижается при выполнении действий с файлами (копирование, перемещение и другое).
Сторонние файловые менеджеры, как правило, предлагают опции для профессионального использования: резервное копирование, работу с сетью (через NFS, FTP и прочее), управление принтерами и многое другое.
Популярные файловые менеджеры для «десятки»
Файловых менеджеров, которые подходят для «десятки» довольно много. Рассмотрим самые известные варианты платных и бесплатных утилит.
Total Commander
Total Commander — нестареющая «классика», двухпанельный помощник для работы с файловой системой. Ранее утилита была известна как Windows Commander. Она была написана ещё два десятка лет назад швейцарским разработчиком Кристианом Гислером.
За пользование менеджером придётся платить — 40 евро на одного пользователя. Это, пожалуй, единственный минус, который может отпугнуть некоторых юзеров. Интерфейс переведён на русский и множество других языков.
В функционал включены следующие возможности:
Total Commander подходит для таких вариантов Windows, как: 2000, XP, NT, ME, 98, 95, Vista, 7, 10. Разработчик написал также версию менеджера для Android, которая, кстати говоря, распространяется уже бесплатно.
Приложение доступно для скачивания на официальном сайте разработчика. Сначала каждому юзеру предоставляется возможность поработать в менеджере бесплатно.
Видео: обзор классического стороннего менеджера Total Commander
oMega Commander
oMega Commander — ещё один платный вариант функционального менеджера, интерфейс которого состоит из двух панелей. Разработчик приложения — команда Pylonos. Утилита переведена на русский язык и поддерживает плагины, которые постоянно обновляются и создаются.
Меню можно настроить под себя: список, пиктограммы, миниатюры, вкладки. Интерфейс проще и понятнее, чем у Total Commander.
Среди всех возможностей менеджера выделим основные:
Хотя этот менеджер считается довольно мощным, всё же в нём есть некоторые недостатки: отсутствие веб-клиента и условно бесплатная загрузка и установка. По истечении некоторого периода использования попросят оплатить работу в менеджере. Цену, однако, вы назначаете сами.
Если нет необходимости работать в сети в файловом менеджере и пользоваться другими дополнительными функциями, эта программа вам подойдёт. Скачивать её нужно на официальном сайте. Установщик весит всего 7.1 МБ. Он подходит для версий Windows от XP до «десятки».
FreeCommander
FreeCommander — настоящая находка для любителей бесплатных программ с достаточным набором функций. Разработано приложение польским программистом (Марек Ясински). Программа поддерживает русский язык и множество вкладок, а также может работать как в однопанельном, так в двухпанельном режиме (горизонтальное и вертикальное расположение).
Утилита предлагает своим юзерам следующее:
Главный недостаток бесплатного менеджера в том, что его функционал более узкий, чем у платных вариантов. Однако даже предложенного объёма опций более чем достаточно даже для обычного юзера.
К компьютеру программа предъявляет такие требования:
У менеджера есть свой официальный ресурс, с которого его и рекомендуется скачивать. В зависимости от версии утилиты инсталлятор будет весить от 8 до 15 МБ.
Видео: что предлагает пользователям FreeCommander
Multi Commander
Multi Commander — бесплатный многооконный менеджер с большим спектром возможностей: функционал чуть шире, чем у FreeCommander. Разработкой приложения занимается программист Матиас Свенссон. Как и большинство других менеджеров, Multi Commander имеет русскую версию.
Функций у менеджера предостаточно:
В качестве недостатка можно выделить ограниченное количество поддерживаемых плагинов и дополнений к утилите.
Загружайте инсталлятор программы только с официального сайта. Для 32- и 64-разрядных систем нужно скачивать отдельные файлы. На этом же ресурсе доступна портативная версия. Как указывается на сайте, инсталлятор не будет предлагать вам установить какой-то дополнительный софт вместе с менеджером.
Directory Opus
Directory Opus — платный продукт от австралийской группы разработчиков GPSSoftware. Интерфейс файлового менеджера переведён на множество языков, в том числе и русский. Изначально утилита создавалась для устройств Commodore AMIGA, на которых стояли свои «операционки», но со временем набор доступных ОС был расширен.
Возможности у менеджера следующие:
Менеджер работает на девайсах с такими версиями Windows, как: XP, Vista, 2003, 2008, Server 2012, 7, 8, 10.
Утилиту скачиваем только с официального ресурса разработчика. Инсталлятор весит довольно много — 54 МБ. Вначале вам предоставят бесплатный тест-драйв софта в течение двух месяцев. По истечении периода придётся платить за дальнейшее использование: от 50$ до 250$ в зависимости от количества компьютеров, на которых будет стоять лицензионная версия программы.
XYplorer
XYplorer — платный софт с качественной поддержкой русского языка от разработчика по имени Дональд Лессау. На официальном сайте вы можете загрузить бесплатную пробную версию, которая будет работать в течение месяца. После этого нужно будет оплатить лицензию: 40$ с бесплатным обновлением приложения в течение года или 80$ с апдейтом на протяжении всего времени пользования. Пробная версия практически полностью повторяет платный вариант за исключением некоторых ограничений.
Программа обеспечивает пользователя следующими опциями:
При таком расширенном функционале программа ещё и потребляет незначительное количество ресурсов ПК. Менеджер функционирует на таких платформах, как: Windows 10, Server 2016, 8.1, 8, Server 2012, 7, Server 2008, Vista, XP, Server 2003.
Видео: как пользоваться XYplorer
Q-Dir — ещё одно решение для тех, кто ищет бесплатный файловый менеджер. Эта утилита написана немецким разработчиком по имени Ненад Хрг и переведена на русский и множество других языков. Главное отличие этого варианта от всех других — необычный интерфейс, состоящий из четырёх панелей. Его тем не менее можно изменить: оставить одну или две панели в вертикальном или горизонтальном расположении по отношению друг к другу.
Приложение имеет такие ключевые особенности:
Явный недостаток утилиты — узкий функционал. Тем не менее она подойдёт обычным пользователям, которым и не нужны дополнительные функции. Программа умеет группировать, перемещать, удалять, синхронизировать, копировать объекты в каталогах. Она также предоставляет сервис расширенного поиска по файловой системе.
Менеджер занимает очень мало места — около 2 МБ. Он подходит для таких версий Windows, как: 2000, XP, Vista, 7, 8, 10. Инсталлятор лучше загружать с официального ресурса.
Double Commander
Double Commander — удобный и простой менеджер от российского производителя, который работает без каких-либо оплат. Интерфейс состоит из двух панелей. Программа поддерживает несколько платформ, включая Windows, Mac OS, FreeBSD и Linux. Она работает не только в «десятке», но и в более старых версиях Windows: 7, 8, 8.1, XP, Vista. Разработчик менеджера — Александр Коблов. У приложения нет своего сайта. Его можно скачать на официальной странице создателя на этом сайте.
В функционал этого менеджера входит следующее:
Интерфейс программы можно настраивать, например, менять фон со светлого на тёмный.
Минус утилиты — отсутствие веб-клиента. Доступна для скачивания портативная версия. Инсталляционный пакет весит чуть больше 11 МБ.
Видео: как установить DoubleCommander
SpeedCommander
SpeedCommander — платный продукт от немецкой команды разработчиков SpeedProject с внушительным набором функций. Менеджер состоит из двух панелей, которые могут располагаться как вертикально, так и горизонтально. В течение двух месяцев программой можно пользоваться бесплатно без каких-либо ограничений в функциях. Скачать файловый менеджер можно с официального ресурса создателя.
SpeedCommander умеет выполнять такие задачи:
Негативные стороны платной утилиты состоят в большой нагрузке на аппаратную часть девайса и отсутствии русского языка. К ПК менеджер предъявляет следующие требования:
Unreal Commander
Unreal Commander по интерфейсу похож на Total Commander. Его создатель — разработчик Макс Дизель. Программа поддерживает русский язык. Для использования необходимо сначала получить бесплатный лицензионный ключ, который создаёт система на официальном сайте программы. Отсюда и рекомендуется скачивать её установщик.
Unreal Commander обеспечивает своих клиентов такими опциями:
Программа работает на всех популярных версиях Windows: XP, Vista, 7, 8, 8.1, 10.
NexusFile
NexusFile — файловый менеджер от компании Xiles, доступный для свободного скачивания на официальном сайте. Инсталлятор загрузится быстро, так как весит всего 3,2 МБ. На указанном ресурсе можно загрузить портативную версию.
По возможностям настройки внешнего вида NexusFile можно сравнить с платным oMega Commander. В нём можно настраивать цветовую схему, менять иконки папок и устанавливать скины — тематические обложки. При копировании, однако, установленные ранее иконки каталогов исчезают, их приходится ставить повторно.
NexusFile предоставляет своим юзерам такие возможности:
Just Manager
Just Manager — бесплатный продукт от разработчика Никиты Леонтьева, который оснащён всеми главными функциями современного файлового менеджера (вкладки, FTP-клиент, групповое переименование файлов, расширенный поиск и фильтрация файлов и т. д.). Загрузить инсталлятор утилиты можно с официального ресурса.
Программа может похвастаться следующим спектром возможностей:
При всех этих преимуществах утилита ещё мало весит. Инсталлятор занимает около 1 МБ. Доступен для скачивания также портативный вариант Just Manager.
Платные программы (Total Commander, oMega Commander, Directory Opus и другие) обычно предоставляют большее количество функций, нежели бесплатные. Однако сбрасывать со счетов последние всё же не стоит: их функционала вполне хватает для обычного домашнего использования и ускорения процесса работы с файлами. Если вам нужен бесплатный софт с поддержкой веб-клиента, выбирайте MultiCommander, Double Commander или NexusFile. Free Commander — утилита с более узким функционалом, но даже она позволяет просматривать изображения прямо в её окне и прослушивать аудио благодаря встроенному проигрывателю.
Новый стильный файловый менеджер для Windows 10
Если по каким-то причинам не устраивает встроенный системный «Проводник» или просто он надоел уже — рекомендую попробовать новый файловый менеджер для Windows 10 с модным дизайном Fluent Design под «неожиданным» названием Files (UWP Preview).
Даже если не решитесь использовать его ежедневно, то наверняка «зацепит» представленная концепция с поддержкой удобных вкладок и продуманность деталей воздушного интерфейса.
Files — новый файловый менеджер для Windows 10
Признаюсь честно, после выхода новой операционной системы сразу категорически не понравился ленточный интерфейс в окнах файлового менеджера «десятки», даже пытался его полностью скрыть, но ничего не вышло толкового и пришлось смириться.
Многократные поиски самого удачного варианта вкладок для окон Проводника помнят постоянные читатели (Clover, QTTabBar…). Теперь представьте мое восхищение, когда первый раз запустил приложение Files (UWP Preview)…
Вот он, функциональный минимализм, простота и воздушность! Но в сторону эмоции — давайте посмотрим на возможности этой программы.
Параметры и настройки приложения Files (UWP Preview)
Для начала научимся открывать новые вкладки в этом файловом менеджере, потыкаем по всем значкам и заглянем в контекстные меню.
Чтоб открыть новую вкладку нужно, как догадались, кликнуть на плюсик в соответствующей панели…
Теперь просто выбираем из каталога дисков и папок, что слева в рабочем окне, нужный вариант и он появляется в новой вкладке…
Абсолютно ничего сложного. Контекстное меню выглядит таким образом…
Читайте также на сайте:
Элементы из левого раздела можно откреплять и закреплять, если заметили. Именно таким образом навел сразу там порядок. Файлы и папки копируются, вырезаются и перетаскиваются между вкладками обычным способом.
Первый значок в правом нижнем углу отвечает за выделение файлов…
Третий отображает процесс выполнения какой-либо операции (например, копирования)…
Плюсик в правом верхнем углу поможет создать новую папку, текстовый документ и… изображение (вот этого юмора не понял). 🙂
Поиск проверить не смог, так как он у меня отключен полностью еще со времен начала использования альтернативного скоростного решения (Everything). Под тремя точками находим такое контекстное меню…
Кстати, если уменьшить размер окна до определенного размера, появится еще одна кнопочка тут…
Скорее всего, это «жертва» адаптивности приложения (оно одинаково работает как в стационарных компьютерах, так и в планшетах со смартфонами на базе Windows.
Теперь давайте «нырнем» в Параметры нового файлового менеджера для Windows 10 (слева внизу вход в них притаился).
Интерфейс программы переведен частично, но и на этом пока скажем спасибо авторам (со временем все будет красиво в этом плане, как они обещают).
Тему можно вручную выбрать светлую или темную, а можно и задать автоматическое переключение вместе с операционной системой (кстати, когда по планете ходили еще мамонты, для автоматического переключения этих режимов в «десятке» нужна была отдельная программа 🙂 ).
В этом пункте параметров придается акриловый эффект левому сайдбару (боковой колонке)…
В следующем разделе все ясно без слов…
В «Предпочтения» выбираете язык интерфейса, терминал по умолчанию, отображение корзины в боковой колонке (закрепление ее там (рекомендую ее разместить в трее 😉 )), активацию диалогового окна при удалении файлов и папок, отображение контекстного меню пунктов (дословно) и показ опций копирования выделенного пункта (кто-то может это объяснить человеческим языком?).
Если активируете все пункты из раздела виджетов, то получите в рабочем окне менеджера закрепленные библиотеки, диски и «Последние файлы» …
Эх, помню, как мы всякие «костыли» использовали, чтоб избавиться от этих библиотек (даже пришлось писать обзор отдельной утилиты), а тут одним ползунком они скрываются. 🙂
С многозадачностью разберетесь самостоятельно — полноценный перевод присутствует…
Некоторые пункты параметров у меня не активны, как подозреваю, по причине применения различных твиков в былые времена.
Второй пункт предлагает показывать дополнения к известным типам файлов (отображать расширения файлов), а последний заведует двойным кликом или одинарным для запуска файла или открытия папки…
Не рекомендую экспериментировать…
Если оказался не совсем понятен мой школьный поверхностный перевод пунктов параметров Files (UWP Preview) — можете воспользоваться услугами бесплатного программного переводчика интерфейсов Screen Translator (описывал его подробно).
Предлагаю сравнить наглядно два вида файловых менеджеров — нового и старого (с прикрученными сторонней утилитой вкладками)…
Лично мне очень понравился этот файловый менеджер для Windows 10. Конечно, он еще в стадии бета (тестирования) и не совершенен, но авторы интенсивно работают над ним и обещали очень быстро исправлять все баги с недоработками, внедрять новые функции и возможности.
Скачать Files (UWP Preview)
| Предназначение: | Современный файловый менеджер в стиле Fluent Design |
| Название программы: | Files (UWP Preview) |
| Производитель (автор): | Yair A |
| Статус: | Бесплатно |
| Категория: | Проводник |
| Размер инсталлятора (архива): | 43.38 Мб |
| Поддержка ОС: | Windows 10 |
| Язык интерфейса: | Английский, Русский… |
| Безопасность: | Вирусов нет |
| Похожие программы: | — |
| Ссылка на инсталлятор/сайт: | Скачать/Перейти |
Как и в случае с модными всплывающими окнами в стиле Fluent Design — распространяется программа бесплатно, но исключительно через магазин Microsoft Store (для владельцев не обрезанных сборок, а официальных полноценных операционных систем Windows 10 это совершенно не проблема).
Обновление Files UWP
С этими программами не соскучишься — написал обзор и лег спать, а утром этот «новый Проводник» уже обновился и обзавелся полным русскоязычным интерфейсом (еще вчера чуть пальцы не сломал на любимой клавиатуре описывая англоязычные пункты параметров 🙂 )…
Кроме такой приятной неожиданности программа порадовала расширением возможностей…
Новые функции в v0.21:
ПОЛЕЗНОЕ ВИДЕО
Такой стильный файловый менеджер для Windows 10. До новых полезных компьютерных программ и интересных приложений.