- Скачать драйвер CH340 для китайских Arduino
- Установка драйвера Ардуино в Windows
- Как работает драйвер Ардуино USB-SERIAL CH340
- Драйвер для Ардуино Уно, Ардуино Нано, Ардуино Мега
- Скачиваем и устанавливаем драйвер Ардуино Uno по шагам
- Особенности драйвера для Arduino Uno
- Разновидности драйверов
- Тип 1
- Тип 2
- Тип 3
- Где и как скачать драйвер
- Установка драйвера
- Digitrode
- цифровая электроника вычислительная техника встраиваемые системы
- Arduino и Windows 10: как правильно установить программное обеспечение и драйверы
- Arduino в Windows 10
- Скачиваем Arduino для Windows 10
- Установка программного обеспечения Arduino в Windows 10
- Запуск Arduino IDE в Windows 10
- Установка драйверов Arduino в Windows 10
- Драйвер CH340G для Arduino
- Скачать драйвер CH340G
- Установка драйвера
- 30 комментариев
- Драйвер для ардуино uno: где скачать, процесс установки
- Установка программного обеспечения
- Выводы (порты)
- Установка Android IDE под Windows 7
- Реклама
- Установить Arduino драйвер
- Установка драйвера в операционной среде Windows
- Часть 1. Автоматическая установка драйвера
- Часть 2. Ручная установка драйвера
- Читать ранее:
- Читать далее:
- Знакомство с Arduino UNO на примере китайского аналога
- Arduino USB UART чипы и драйвера CH340, CH340G, FTDI
- Чипы CH340g, FTDI FT232, ATMEGA 16U2 / 8U2
- Зачем нужен USB / UART TTL преобразователь
- USB преобразователи в Ардуино
- USB драйвер для ардуино
- Установка драйвера для CH340
- Установка драйвера CH340
- Характеристики CH340
- Чип FTDI для Arduino
- Чип ATMEGA16U2/8U2 для ардуино
- Заключение и выводы
- Установка драйверов микросхемы CH340G для Arduino
- Установка драйвера CH340 для ардуино arduino и отключение цифровой подписи драйверов для windows
- Описание CH340G
- Установка драйвера CH340G
- Как отключить проверку цифровой подписи драйвера в Windows 7
- Для веб администраторов и владельцев пабликов главная страница ePN
- Установка драйвера arduino uno на windows 7. Как работает Arduino
- Начало работы с Arduino в Windows – «Robot-Kit.ru» интернет-магазин Arduino
- Установка и настройка Arduino IDE под Windows
- Запуск Arduino IDE
- Что-то пошло не так?
- Что-то пошло не так?
- Настройка Arduino IDE на работу с Arduino
- Что-то пошло не так?
- Что-то пошло не так?
- Начало работы с Arduino
- 2. Скачайте среду разработки Arduino IDE
- 3. Подсоедините плату Arduino к компьютеру
- 4. Установите драйвера
Скачать драйвер CH340 для китайских Arduino
На китайских репликах Ардуино для снижения себестоимости платы в качестве преобразователя USB – UART устанавливают микросхему CH340G. С помощью этого чипа Arduino IDE, установленная на компьютере, может взаимодействовать с платой Arduino через USB.
Чип CH340G является качественной микросхемой и ничуть не хуже справляется со своей задачей, чем это делает микроконтроллер ATmega16U2. В момент соединения Arduino с компьютером микросхема CH340G запрашивает у операционной системы открытие порта для взаимодействия. Система Windows ищет USB драйвер для подключенной платы, который должен быть заранее установлен в системе.
Установка драйвера для CH340 очень проста и не вызывает проблем в наиболее распространенных системах Windows 7, Windows 8 и Windows 10.
Для того, чтобы определить какая у вас плата Ардуино и нужно ли вам устанавливать драйвер для микросхемы CH340G, рассмотрим рисунок, на котором приводится сравнение двух плат. Чипы, отвечающие за связь Arduino Uno с компьютером по USB, обведены красным.

Микросхема CH340 выглядит подобным образом не только на платах Ардуино Уно, но и на Ардуино Нано (находится на нижней стороне платы) и Ардуино Мега.
Установка драйвера Ардуино в Windows
Для того, чтобы установить драйвер для Arduino Uno, Nano, Mega, скачайте установщик по ссылке в конце статьи.
Подключите ваш Arduino к компьютеру с помощью USB-кабеля и запустите загруженный файл.
Нажмите кнопку «INSTALL» в появившемся окне.
Дождитесь конца установки и появления сообщения об успешной установке.
Закройте окно программы установки драйвера.
На этом установка драйвера в Windows завершена.
Как работает драйвер Ардуино USB-SERIAL CH340
Драйвер USB-SERIAL CH340 работает в режиме эмуляции последовательного COM-порта. То есть при подключении Ардуино операционная система создает виртуальный COM-порт, с которым и взаимодействует драйвер. Увидеть виртуальный COM-порт, созданный Windows для CH340, можно в диспетчере устройств.
Зайдем в диспетчер устройств (Панель управления >> Система и безопасность >> Система >> Диспетчер устройств) и проверим в разделе «Порты COM и LPT» наличие драйвера USB-SERIAL CH340.
Драйвер для Ардуино Уно, Ардуино Нано, Ардуино Мега
Скачать USB-драйвер CH340 для Windows
Скачиваем и устанавливаем драйвер Ардуино Uno по шагам
В этой статье объясним, как подключить Arduino Uno r3 драйвер и загрузить свой первый эскиз. Ардуино Uno запрограммирован с использованием программного обеспечения – интегрированной среды разработки, общей для всех плат. Она работает как в режиме онлайн, так и автономно.
Особенности драйвера для Arduino Uno
Arduino требуется драйвер для полноценной работы на компьютере. Установка программного обеспечения Arduino Uno драйвера на Windows 7 – это самый простой способ установки программного обеспечения. Лучше всего производить загрузку из заархивированного файла. Это позволяет легко удалить программное обеспечение, удалив папку.
Когда операционная система Windows 10 автоматически устанавливает драйвер, Ардуино просто выглядит, как COM-порт в диспетчере устройств. Он не распознается, как микропроцессор, хотя и будет работать должным образом, и код из Arduino IDE может быть загружен в него. После установки драйвера Ардуино Нано, который поставляется с программным обеспечением Arduino, микроконтроллер будет показан, как Ардуино на COM-порту в диспетчере устройств.
Разновидности драйверов
Существует несколько разновидностей драйвера для Ардуино двигателя и других проектов на этом микроконтроллере. Рассмотрим несколько представителей такого программного обеспечения, доступных для этого микропроцессора.
Тип 1
Отключайте цифровые контакты 0 и 1 во время загрузки, поскольку они совместно используются последовательной связью с компьютером (они могут подключаться и использоваться после загрузки кода). Arduino mega 2560 драйвер для Windows 7 доступен по следующей ссылке: https://www.arduino.cc/en/Main/Software. После перехода пользователь вводит в поисковое окошко официального сайта микроконтроллера название платы для скачивания драйверов.
Тип 2
Avrisp mkii driver – требуется для создания программатора. Когда вы устанавливаете IDE Arduino, устанавливается USB-драйвер, так что вы можете использовать программатор Atmel AVRISP mk II в качестве альтернативы использования серийного загрузчика Arduino. Кроме того, если вам нужно фактически запрограммировать AVR MCU с самим кодом загрузчика (требуется, если у вас есть пустой микропроцессор Mega328, у которого не было предустановленной прошивки загрузчика), вы можете сделать это из IDE Arduino, используя Tools / Burn Bootloader.
После указания AVRISP mk II в качестве программного обеспечения с использованием функции Tools / Programmer. Однако, когда вы устанавливаете Studio 6.1 / 6.2, установка Atmel будет загружать собственный USB-драйвер, который работает с ID Studio.x. У вас есть возможность не устанавливать драйвер Jungo во время процесса установки Studio, но вы не можете использовать Atmel AVRISP mk II или Atmel JTAGICE3 без этого драйвера.
Когда вы устанавливаете подключаемый модуль Visual Micro для Studio 6.x, скорее всего, вы будете использовать последовательный загрузчик Arduino, поскольку возможности программирования и отладки Visual Micro основаны на последовательной связи USB между ПК и микроконтроллером. Однако если вы решите, что хотите использовать Atmel AVRISP mk II из среды Visual Micro / Studio 6.x, вы обнаружите, что она не работает. Появится сообщение об ошибке, что AVRdude (программное обеспечение для программирования, используемое IDE Ардуино), не может «видеть» программатора AVRISP mk II. Это происходит потому, что Studio6.x использует USB-драйвер Jungo, а не Visual.
Тип 3
Для конструирования шагового двигателя понадобится Arduino l298n driver. Это двойной драйвер двигателя H-Bridge, который позволяет одновременно управлять скоростью и направлением двух двигателей постоянного тока. Модуль может приводить в действие двигатели постоянного тока с напряжением от 5 до 35 В с пиковым током до 2А. Давайте подробнее рассмотрим распиновку модуля L298N и объясним, как это работает.
Модуль имеет две винтовые клеммные части для двигателей A и B и еще одну винтовую клеммную колодку для заземляющего контакта, VCC для двигателя и вывод 5 В, который может быть либо входом, либо выходом. Это зависит от напряжения, используемого на двигателях VCC. Модуль имеет встроенный 5V-регулятор, который либо включен, либо отключен с помощью перемычки.
Если напряжение питания двигателя до 12 В, мы можем включить регулятор 5V, а вывод 5V можно использовать в качестве выхода, например, для питания платы Ардуино. Но если напряжение двигателя больше 12 В, мы должны отключить перемычку, поскольку эти напряжения могут повредить встроенный регулятор 5 В.
В этом случае вывод 5V будет использоваться в качестве входного сигнала, так как мы должны подключить его к источнику питания 5 В, чтобы IC работал правильно. Здесь можно отметить, что эта ИС уменьшает падение напряжения примерно на 2 В. Так, например, если мы используем источник питания 12 В, напряжение на клеммах двигателей будет составлять около 10 В, а это означает, что мы не сможем получить максимальную скорость от нашего 12-вольтового двигателя постоянного тока.
Где и как скачать драйвер
Все Arduino driver доступны на официальном сайте: https://www.arduino.cc/. Пользователю достаточно вбить в поиск нужный для его проекта драйвер.
Установка драйвера
Загрузите программное обеспечение Ардуино и распакуйте все файлы в папку c:\ program. В итоге у вас будет каталог, похожий на arduino-0021.
Затем подключите плату к компьютеру с помощью USB-кабеля и подождите, пока Windows обнаружит новое устройство.
Windows не сможет обнаружить устройство, поскольку оно не знает, где хранятся драйверы. Вы получите ошибку, аналогичную той, которая указана справа.
Выберите опцию – установить из списка или определенного местоположения (Дополнительно) и нажмите «Далее».
Теперь выберите местоположение, в котором хранятся драйверы Ардуино. Это будет в подпапке, называемой драйверами в каталоге Arduino.
После выбора «Далее» вы можете получить сообщение, подобное показанному справа.
Выберите «Продолжить» в любом случае.
Теперь Windows должна найти программное обеспечение для Ардуино. Нажмите «Готово», чтобы завершить установку.
Компьютер взаимодействует с платой через специальный чип последовательного порта, встроенный в плату. Программное обеспечение Ардуино IDE должно знать номер последовательного порта, который только что выделил Windows. Откройте панель управления Windows и выберите системное приложение. Перейдите на вкладку «Оборудование » и затем нажмите кнопку «Диспетчер устройств».
Нажмите опцию Ports (COM и LPT) и обратите внимание, какой COM-порт был выделен для Ардуино Board.
Затем запустите приложение Ардуино IDE, которое будет находиться в каталоге c:\program\arduino-0021 или аналогичном.
Нажмите «Сервис → Последовательный порт» и выберите номер порта сверху.
Затем нажмите Tools → Сервис и выберите тип платы, который у вас есть.
Теперь попробуйте открыть демонстрационную программу Blink из каталога примеров в среде Arduino IDE, Verify / Compile и загрузить ее на свою платформу.
Digitrode
цифровая электроника вычислительная техника встраиваемые системы
Arduino и Windows 10: как правильно установить программное обеспечение и драйверы
Arduino в Windows 10
Программное обеспечение Arduino необходимо для программирования плат Arduino и должно быть загружено с официального веб-сайта Arduino и установлено на компьютере. Это программное обеспечение известно как интегрированная среда разработки Arduino IDE.
Также должны быть установлены драйверы, чтобы иметь возможность программировать Arduino из Arduino IDE. В этой статье показано, как загрузить и установить программное обеспечение и драйверы Arduino IDE на компьютере под управлением Windows 10.
Скачиваем Arduino для Windows 10
Перейдите на страницу загрузки программного обеспечения Arduino, где вы найдете две загрузки для Windows – установщик Windows и архив Windows ZIP, как показано на изображении ниже. Также здесь имеется приложение Windows app, о котором подробнее расскажем в следующем материале.
Вы можете выбрать один из вариантов для Windows, но предпочтительнее использовать ZIP-файл, потому что он оставляет систему Windows более чистой. Версия Windows Installer загрузит установщик, который установит программное обеспечение в систему Windows. ZIP-файл Windows позволяет распаковать IDE Arduino в любое место по вашему выбору и легко удалить его, если хотите, просто удалив распакованную папку.
В этом руководстве по установке используется ZIP-файл Windows, поэтому загрузите ZIP-файл и перейдите к следующему этапу установки. После нажатия ссылки для загрузки у вас будет возможность сделать пожертвование Arduino или просто загрузить файл бесплатно, нажав на Contribute & Download.
Установка программного обеспечения Arduino в Windows 10
После загрузки ZIP-файла Arduino Windows просто дважды щелкните его, а затем скопируйте папку из ZIP-файла в нужное место, можно даже на рабочий стол.
Чтобы избежать путаницы: загружаемый файл является файлом, а не папкой, хотя он называется «сжатой папкой» в Windows.
Запуск Arduino IDE в Windows 10
Если вы хотите создать ярлык для Arduino IDE на рабочем столе, начните перетаскивать файл arduino.exe на рабочий стол и удерживайте клавиши Ctrl + Shift перед тем, как сбросит его на рабочий стол. Это создаст ярлык для Arduino IDE вместо перемещения файла на рабочий стол.
Убедитесь, что вы не перенесли файл arduino.exe, просмотрев имя файла на вашем рабочем столе, которое должно содержать слово Shortcut или Ярлык в конце. Вы можете переименовать этот ярлык в Arduino или Arduino IDE.
Установка драйверов Arduino в Windows 10
Если вы подключаете плату Arduino к компьютеру под управлением Windows 10, вы должны удостовериться, что в системе должен быть установлен драйвер. Драйвер настраивает Arduino как виртуальный COM-порт, который можно увидеть в диспетчере устройств.
Откройте окно Device Manager (Диспетчер устройств), щелкнув правой кнопкой мыши кнопку запуска Windows 10 в левом нижнем углу экрана, а затем выберите Диспетчер устройств в появившемся меню.
В диспетчере устройств разверните порты (COM и LPT), и вы увидите COM-порт, который будет вашим Arduino, как показано на изображении ниже. Если у вас есть другие COM-порты на ПК, отключите Arduino, чтобы узнать, какой COM-порт исчез из диспетчера устройств, затем подключите Arduino и посмотрите, какой порт появится – это будет порт Arduino, например, COM4 как на картинке ниже.
Драйверы, поставляемые с программным обеспечением Arduino, могут быть установлены вместо стандартного драйвера Windows 10, что объясняется далее.
В Диспетчере устройств щелкните правой кнопкой мыши на COM-порт, который был идентифицирован как Arduino (сначала необходимо подключить Arduino к компьютеру). Выберите Update Driver Software (Обновить программное обеспечение драйвера) в появившемся меню.
В открывшемся диалоговом окне выберите Browse my computer for driver software (Обзор моего компьютера для поиска драйвера).
В следующем диалоговом окне убедитесь, что флажок Include subfolders (Включить вложенные папки) установлен, а затем нажмите кнопку Browse (Обзор).
В появившемся диалоговом окне перейдите к подпапке драйверов папки Arduino, которую вы распаковали ранее. Щелкните папку драйверов, чтобы выбрать ее, а затем нажмите кнопку ОК.
Вернувшись в диалоговое окно Update Driver Software (Обновить программное обеспечение драйвера), задайте правильный путь для поиска драйверов. Нажмите кнопку Next (Далее), чтобы запустить установку драйвера.
В появившемся диалоговом окне Windows Security (Безопасность Windows) нажмите Install (Установить).
После установки драйвера появится диалоговое окно, показывающее, что драйвер был успешно обновлен, и отобразится номер COM-порта Arduino.
Наконец, в диспетчере устройств, COM-порт теперь идентифицируется как Arduino, после установки драйвера из папки Arduino IDE.
Драйвер CH340G для Arduino
Большинство плат Arduino производятся со встроенным USB-to-Serial преобразователем. Последнее время для этих целей используют микросхему CH340. Эта микросхема сильно снижает затраты на изготовление микроконтроллеров, а на работоспособность абсолютно не влияет. Так же ее используют в программаторах для устройств в которых нет встроенной поддержки USB соединения. С помощью таких программаторов можно легко прошивать Arduino Pro Mini. Об этом мы рассказывали в этой статье.
Есть только одно «но». По умолчанию в системе windows не установлен драйвер для работы с этой микросхемой. Из-за этого устройство может работать не правильно или вообще не опознается. Что бы это исправить необходимо скачать и установить драйвер CH340G. Ссылки на драйвер и инструкция по установке есть ниже.
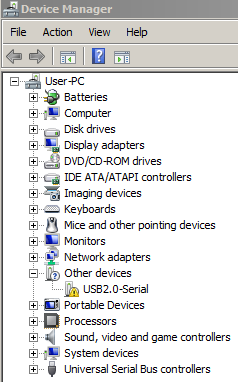
Скачать драйвер CH340G
Установка драйвера
Если статья оказалась вам полезна то я очень рад. А если вы воспользуетесь социальными кнопками ниже то я буду рад в 2 раза больше 🙂
30 комментариев
Большое спасибо! Я только начинаю работать с Ардуино. Целый день бился с китайской платой, пока не догадался рассмотреть под лупой надпись на микросхеме порта. Скачал драйвер — ошибки исчезли. Хорошо, что в интернете есть добрые люди, помогающие тем, кто только встал на этот путь. Спасибо!
Доволен как кот Матроскин. Урааааа заработало. Спасибо!
несколько секунд и всё.спасибо.
БЛАГОДАРЮ ВАС, ЗАРАБОТАЛО!
ребят сделал все по правилам у меня все равно ПК не мидет схему,просто порт 1 появился, кто сталкивался и подскажет что делать. в ручную вводил адрес тогда выдаёт ошибку как на экране. что делать?
а у меня он вообще не работает
Парни, спасибо! Всё получилось.
Надо снести все старые драйверы, с которыми не заработало, Перегрузиться и начинать с начала.
Большое спасибо. Все мгновенно установилось.
Помогло, я уж было её хоронить собрался
Огромное спасибо! Очень быстро установилось и заработало!
Произвел апгрейд компа. Установил проверенную ОС: win7, Arduino 1.8.8 и …засада. Драйвер CH340 — не работает. То нет подписи, то ошибка и блокируется. Перелопатил русскоязычные сайты — 0, нашел на каком-то англоязычном версию для win8.1:CH341SER Установка через обновление драйвера.
Спасибо. Пол дня мучался с этим драйвером. Десятки установил разных. Помог только Ваш. Спасибо.
Драйвер для ардуино uno: где скачать, процесс установки
Установка программного обеспечения
В этом уроке мы установим программное обеспечение и запустим первую готовую программу для проверки.
Итак, вы приобрели Arduino Uno или любую другую совместимую плату, и нужно сделать следующий шаг – установить необходимое программное обеспечение.
Сначала небольшое отступление. Существует настоящая плата Arduino, сделанная в Италии. Но не стоит думать, что все остальные являются подделками. Разработчики Arduino выложили в открытый доступ все свои наработки и разрешили всем создавать свои платы по созданным схемам.
Единственная просьба – не использовать само имя Arduino, поэтому можно встретить альтернативные названия, типа Freeduino, Genuino, Seeeduino, Adafruit 32UT, SparkFun Pro и прочее.
Поэтому по поведению китайские платы ничем не отличаются от итальянской (хотя бывают небольшие различия).
Входить в мир Arduino можно двумя способами. Первый – вы не программист. В этом случае поначалу вы можете собирать схему по рисункам и запускать готовые примеры, которые идут в составе Arduino IDE или взятые из других источников.
Если желание создавать свои проекты не исчезнет, то потихоньку можете разбираться в коде. Они совсем не сложные в учебных примерах, хотя и написаны на C++. Второй случай – вы программист, но не разбираетесь в электронике.
Аналогично, по картинкам собираете схемы из различных приборов и запускаете программу. Понимая, что делает код, вы можете что-то поменять или усложнить, пробуя различные варианты.
Позже вы набьёте руку и освоите необходимый объём для электронщика, чтобы рассчитать количество нужных радиодеталей, уберечь плату от короткого замыкания и прочие вещи.
Установка программы и драйверов за несколько лет упростилась. Microsoft решила подружиться с Arduino и в версиях Windows 8/10 плата опознаётся без проблем. В Windows 7 нужно немного поработать ручками (описание в нижней части страницы).
Кроме самой платы Uno (или любой другой), нам понадобится USB-кабель типа A-B (у других плат могут быть другие кабели). У меня он шёл в комплекте с набором. Это стандартный кабель, который обычно прилагается к принтерам и другим устройствам, его можно купить в компьютерных магазинах.
Далее нужно скачать среду разработки, в которой мы будем писать код. Последнюю версию Arduino IDE можно скачать с этой страницы. Вам необходимо выбрать ссылку, соответствующую вашей операционной системе (например, Windows) и скачать архив (около 180 Мб).
После того, как вы скачаете zip-файл, разархивируйте его в любой удобной папке (желательно, чтобы в названии вашей папки не встречались русские символы). При желании можно скачать готовый установщик в виде exe-файла.
После разархивации файла у вас появится отдельная папка Arduino с номером версии с множеством файлов и подпапок.
Если вы успешно преодолели данный шаг, то переходим к следующему этапу – запускаем программу Arduino (arduino.exe). У вас появится окно разработки под Arduino. Сама программа написана на Java и я видел обсуждения, что иногда программа требует установить файлы исполнения Java. У меня они были изначально, так как на этом языке пишу программы для Android.
Когда я устанавливал на Windows 8/10, то проблем с драйвером не возникло и всё установилось автоматически. При работе с некоторыми китайскими платами следует также установить драйвера, информацию о драйверах и установке ищите самостоятельно под свою плату.
Набираемся мужества и подключаем с помощью USB-кабеля плату с компьютером. На плате должна загореться зелёная светодиодная лампочка (помечена надписью ON). Запускаем Arduino IDE и в меню Tools | Board выбираем свою плату. После этого выбираем порт Tools | Port. Обычно это COM3, COM4.
Следующий шаг – загрузить скетч (так называют программу в Arduino) в микроконтроллер. Сам скетч пустой и ничего не делает. Важно только убедиться, что он успешно загрузился. В нижней части IDE появится сообщение об успешной загрузке.
Выводы (порты)
У каждой платы Arduino свой набор выводов. Как правило, я рассматриваю в примерах случай с UNO.
После первого шага отключите плату и хорошенько её осмотрите. Основное внимание следует уделить портам (выводам) по краям платы, ими вы будете активно пользоваться. Они все подписаны.
С одной стороны идут цифровые выводы от 0 до 13 и GND, с другой стороны аналоговые выводы от A0 до A5 и GND (2 шт.), 5V, 3.3V.
Запомните их расположение, оставшиеся выводы используются гораздо реже, особенно на начальном этапе. Подробнее о плате есть в отдельной статье.
Аналоговые и цифровые выводы могут принимать цифровой сигнал. Цифровым сигналом называют последовательность нулей и единиц от скачков напряжения от 0 до 5 вольт. Вдобавок, аналоговые выводы могут принимать аналоговые сигналы – диапазон плавно изменяющего напряжения от 0 до 5 вольт с маленьким шагом.
Датчики могут быть тоже цифровыми и аналоговыми и подключаться к соответствующим выводам. Как минимум, у датчиков есть три провода: один ведёт к питанию, второй к земле, по третьему передаются данные.
Установка Android IDE под Windows 7
Для старых версий нужно установить драйвер самостоятельно. При первом подключении Windows самостоятельно попытается установить драйвер, хотя мы его и не просили. Самоуверенная Windows признается, что ей не удалось установить драйвер.
Чтобы убедиться в этом, идём в Пуск→Панель управления→Система (а можно было просто нажать клавиши Win+Pause Break) и выбираем слева ссылку Диспетчер устройств. Там увидим, что напротив Arduino Uno стоит желтый предупреждающий значок.
Ничего страшного не произошло. Сейчас мы исправим ситуацию. Щёлкаем мышкой на данной записи и выбираем из контекстного меню пункт Обновить драйверы….
Далее выбираем опцию Выполнить поиск драйверов на этом компьютере, чтобы вручную указать местоположение драйверов. Сам драйвер ArduinoUNO.
inf находится в подпапке Drivers той самой папки Arduino, о которой говорилось выше.
Теперь Windows сможет правильно установить драйвер и все будет тип-топ.
Реклама
Установить Arduino драйвер
Опубликовано 18.06.2013 14:07:00
В данной статье мы рассмотрим установку драйверов для плат, которые были разработаны компанией Arduino и имеют стандартные для них USB to UART переходники (имеющие дефолтные драйвера в папке с Arduino IDE) такие как ATmega16U2, FT232RL.
В случае, если у вас китайкая версия платы с конвертером на CH340G, воспользуйтесь данным руководством
Установка драйвера в операционной среде Windows
В качестве примера мы рассмотрим установку драйвера для Arduino UNO.
Учитывая тот факт, что в платах Arduino UNO и Arduino Mega в качестве микросхем-преобразователей USB to UART используются одинаковые микросхемы (в ранних версиях Atmega 8U2, в версиях R3 уже используется 16U2), то и установка будет происходить аналогично. Аналогично, все будет происходить и для Arduino nano, несмотря даже на то, что в nano в качестве микросхемы-преобразователя используется FT232RL.
Часть 1. Автоматическая установка драйвера
В случае, если ваш компьютер подключен к Интернету, то скорее всего драйвер установится автоматически и дальше статью можно не читать.
Часть 2. Ручная установка драйвера
Не пугайтесь. Это обычное явление. Драйвер придется установить вручную.
Идем в Мой Компьютер/Свойства/Диспетчер устройств.
Два раза кликаем по “Неизвестному устройству”.
Нажимаем “Обновить драйвер”.
Выбираем “Выполнить поиск драйверов на этом компьютере”.
Указываем директорию, куда вы установили Arduino IDE, а точнее её дочернюю папку “drivers”. Галочку “Включая вложенные подпапки” оставляем.
Брандмауэр Windows как всегда на готовности. Нажимаем “Все равно установить этот драйвер”.
Ожидаем некоторое время. Всё, драйвера установились и наша плата готова к работе.
После того как вы успешно выполнили данные шаги, остается только открыть IDEшку, выбрать COM port которым определилась плата, выбрать саму плату из списка и с головой погрузиться в интересный мир Arduino.
Читать ранее:
• Устройство Arduino
Читать далее:
• Установка драйверов на CH340G
В данный момент еще реализованы не все элементы нашего сообщества. Мы активно работаем над ним и в ближайшее время возможность комментирования статей будет добавлена.
Знакомство с Arduino UNO на примере китайского аналога
Решился я на Arduino UNO R3 и заказал его на AliExpress, вернее его китайский аналог.
Подключение к ПК и установка драйвера.
Ввиду того что в данном китайском аналоге Arduino для подключения к USB используется микросхема CH340G, предоставленные драйвера не подойдут для оригинальной Arduino и их аналогов, которые содержат в своём составе микросхему ATMEGA16U2.
Подключаем платформу Arduino к компьютеру через USB кабель, которым подключаются принтеры. На плате загорится светодиод “ON“. В диспетчере устройств появится новое устройство “USB2.0 – Serial“. Необходимо установить драйвера, работать в примере будем на Windows.
Драйвер для Windows 98/ME/2000/XP/Server 2003/2008/2012/2016/VISTA/Win7/Win8/8.1/Win10 32/64 bit:
Скачиваем архив, распаковываем и запускаем файл SETUP.EXE. Выбираем INSTALL.
В процессе установки драйвера замигает светодиод RX, после установки появится соответствующее сообщение, нажимаем “Ок“.
В диспетчере устройств появится новое устройство “USB-Serial CH340“. В моём случае устройство подключилось на порт COM7, у каждого может быть любой другой номер порта, главное его запомнить для будущей работы.
Первый скетч.
Программа для Arduino называется скетч. Для того что бы записать в Arduino скетч нужно установить на компьютер среду разработки Arduino. Скачиваем последнюю версию и распаковываем. Запускаем среду разработки файлом arduino.exe.
Программа по-умолчанию загрузилась у меня с русским интерфейсом.
Для выбора иного языка необходимо воспользоваться пунктом меню “Файл” – “Настройки“.
В списке “Язык редактора” можно выбрать любой другой язык, нажать “Ок” и перезапустить среду разработки. В составе имеются белорусский, украинский и другие языки.
Так же нужно проверить что бы правильно была выбрана платформа Arduino, для этого переходим в “Инструменты” – “Плата:” У меня по-умолчанию была правильно выбрана Anduino UNO, если у Вас что то другое, выбирайте свою платформу со списка.
Так же нужно выбрать правильно порт, на который подключена наша платформа. Для этого во время установки драйвера я уделял на это внимание (нужно посмотреть порт в диспетчере устройств). В моём случае это COM7. Теперь в “Инструменты” – “Порт:” нужно правильно указать порт.
Теперь попробуем запустить свой первый скетч на Arduino, который будет мигать светодиодом. В данной версии среды разработки уже имеется коллекция простых скетчей, среди которых находится и наш скетч.
Для этого перейдём в “Файл” – “Образцы” – “01.Basics” – “Blink“.
В новом окне откроется код программы. Теперь подготовим светодиод для нашей программы. На многих платах как и на моей, нужный светодиод был уже впаян вместе с остальными радиодеталями…
… но могут встречаться платы, на которых нет данного светодиода, в таком случае придётся его подключить через пины на плате. Возьмём самый обычный цветной светодиод и подключим его через ограничительный резистор 220Ом – 1Ком, к пинам на плате 13 и GND (в процессе подключения светодиода к Arduino рекомендуется отключить кабель USB).
Когда всё готово, остаётся загрузить программу для мигания светодиодом в микроконтроллер. В среде разработчика жмём на кнопку “Вгрузить“, для загрузки скетча в Anduino.
После того как скетч будет удачно закружен, светодиод начнёт мигать, в моём случае мигал светодиод тот что был распаян на плате и тот что я подключил к пинам.Для того что бы выключить Anduino, достаточно разъединить плату с USB кабелем.
На этом можно закончить первое знакомство с платформой, убедившись что всё работает исправно. Здесь можно заказать подобный аналог Arduino UNO.
Arduino USB UART чипы и драйвера CH340, CH340G, FTDI
Чипы FTDI, CH340, ATMEGA16U2 с драйверами позволяют плате Arduino и USB адаптерам подключаться к компьютеру и взаимодействовать с внешним окружением через Serial UART.
С их помощью Ардуино может скачивать прошивку, загружать и отправлять данные, не заботясь о низкоуровневой поддержке последовательного соединения.
В платах разных производителей могут использоваться различные чипы и драйвера.
В этой статье мы рассмотрим наиболее популярные микросхемы и узнаем, как скачать и установить соответствующие драйвера для нормальной работы Arduino Uno, Nano, Mega и другими платами.
Чипы CH340g, FTDI FT232, ATMEGA 16U2 / 8U2
Обычно с чипами USB преобразователей и поиском драйверов сталкиваются в тот момент, когда возникает проблема подключения платы к компьютеру.
Скорее всего, вы тоже нашли эту статью, пытаясь заставить Arduino IDE взаимодействовать с китайской ардуинкой.
Давайте разберемся, какую роль во взаимодействии с компьютером играет чип преобразователя и зачем устанавливать какие-то драйверы, чтобы все заработало.
Зачем нужен USB / UART TTL преобразователь
Когда вы подключаете Ардуино к компьютеру или любому другому устройству по USB, вы связываете между собой сразу два мира: микропроцессорный, сосредоточенный на плате Arduino и мир внешних устройств.
Подходы к организации взаимодействия между элементами в этих мирах сильно отличаются. Для работы внутри платы используется особый протокол со своими правилами взаимодействия — UART.
И для того, чтобы «внутреннюю» линию соединить с «внешней» нужен определенный преобразователь-посредник, который будет хорошо понимать физические сигналы, используемые как для USB, так и для платы контроллера.
Вот этим посредником и являются чипы USB- UART (иногда их еще обозначают называют USB-TTL, хотя это не совсем корректно) преобразователей, самыми популярными из которых являются микросхемы FTDI, CH340G, ATMEGA U16.
USB преобразователи в Ардуино
Мы должны использовать внешние чипы, потому что контроллер ATMEGA328, являющийся сердцем большинства современных плат Arduino, не содержит в своих кристаллических внутренностях встроенного преобразователя. Если вы посмотрите на плату ардуино, то увидите корпус чипа, на нем можно разобрать и его тип.
Исторически наиболее популярным вариантом чипов USB/UART конвертера была линейка микросхем от шотландского производителя FTDI.
Главным ее недостатком была стоимость и весьма странная политика в области контроля контрафакта, зачастую приводящая к тому, что легальные купленные устройства блокировались драйверами компании.
Сегодня существенную конкуренцию FTDI составляют микросхемы семейства CH340, массово производимые многочисленными китайскими производителями. Они гораздо дешевле и достаточно надежны и это постепенно привело к тому, что в большинстве недорогих контроллеров Arduino и адаптеров установлены именно чипы CH340 (CH340g).
Наверное, единственной, но очень важной проблемой при использовании CH340g взамен FTDI является необходимость в некоторых случаях установки USB драйвера.
«Респектабельная» FTDI давно уже тесно интегрирована в Windows и при подключении устройства с FTDI-преобразователем никаких драйвером устанавливать не нужно — они уже есть в системе.
Для подключения CH340g иногда нужно скачать драйвер и установить его — только после этого система увидит наше устройство.
Процедура установки драйвера для CH340g на самом деле очень проста и почти всегда проходит без ошибок на самых популярных операционных системах Windows7, Windows10. Именно поэтому никаких проблем с использованием недорогих ардуино плат, несущих на себе чип CH340, почти никогда не возникает.
Остается только вопрос — а зачем вообще нужен какой-то USB драйвер для подключения ардуино к компьютеру? Давайте разберемся.
USB драйвер для ардуино
Мы не будем уходить в теоретические дебри, разбирая многочисленные коммуникационные протоколы, поддерживаемые современными компьютерными системами. Главное, что нужно понимать: когда мы присоединяем какое-то устройство к компьютеру, оно может передавать или получать данные только если его «поймут» с другой стороны.
На стороне компьютера таким переводчиком является специальная программа, называемая драйвером. Драйвер USB работает в режиме эмуляции последовательного, COM-порта. Это означает, что при подключении операционная система создает виртуальные, программные COM-порты, с которыми и работает драйвер.
В Windows их можно посмотреть в диспетчере устройств.
Система пытается найти его для подключенного устройства, не находит и мы никогда не увидим его в списке устройств. Для решения проблемы надо найти и скачать соответствующие драйвера, а затем установить их на компьютер.
Ниже мы рассмотрим, как это делается на примере USB драйвера CH340.
Установка драйвера для CH340
Китайские микросхемы CH340 используется довольно часто благодаря своей низкой стоимости и вполне приемлемому качеству.
В серию микросхем CH340 входят CH340T (мост USB – UART), CH340R (мост USB – IrDA) и CH340G (мост USB – UART). Последняя микросхема является наиболее распространенной и удобной с точки зрения корпуса с меньшим числом выводов.
Установка драйвера CH340
Если в вашей системе отсутствует драйвер, его можно легко установить. Процедура занимает 5 минут и практически никогда не вызывает проблем. Скачать драйвер для CH340 можно по этой ссылке.
Процесс установки драйвера разбивается на несколько шагов:
Характеристики CH340
Микросхема обладает следующими характеристиками и возможностями:
Распиновка микросхемы CH340G представлена на рисунке.
На плате обозначены следующие контакты:
2 – TXD сигнал UART.
3 – RXD сигнал UART.
4 – напряжение питания.
7 – XI вход для кварцевого резонатора и конденсатора.
8 – XO выход для кварцевого резонатора и конденсатора.
9 — CTS сигнал UART.
10 — DSR сигнал UART.
11 — RI сигнал UART.
12 – DCD сигнал UART.
13 – DTR сигнал UART.
14 – RTS сигнал UART.
15 – Включение инверсии входа RXD.
Микросхема эмулирует работу последовательного порта. Все приложения работают с конвертером интерфейса CH340G без изменения кода.
Чип FTDI для Arduino
Шотландская фирма FTDI занимается разработкой аппаратных мостов «USB-UART» и «USB-FIFO». Производство началось с запуска и продажи схем FT8U232 и FT8U245, которые в итоге стали очень популярными и востребованными на рынке устройств с USB. Эти виды микросхем имели всего лишь 1 режим работы и огромное количество дополнительных внешних элементов.
Следующим поколением аппаратных мостов были микросхемы FT232B и FT245B. В них добавился новый режим работы BitBang, также появилась возможность реализации восьми независимых линий ввода-вывода. Помимо этого была изменена схемотехника кристалла.
С 2006 года начался выпуск микросхем FT232R и FT245R, в которых были интегрированы на кристалл энергонезависимая память, тактовый генератор и другие компоненты. Основными преимуществами микросхемы FT232RL являются хорошая функциональность, легкость монтажа и минимальная обвязка. Распиновка модуля представлена на рисунке ниже.
Характеристики микросхемы FT232R:
Микросхема предоставляется с заранее запрограммированной памятью EEPROM, поэтому дополнительное программирование энергонезависимой памяти перед началом работы не требуется.
Чип ATMEGA16U2/8U2 для ардуино
Чипы ATMEGA16U2/8U2 используются в качестве моста между USB-портом и последовательным портом. Версия платы ATmega8u2 использовалась для предыдущих плат Ардуино Uno и Mega.
Технические характеристики чипа ATMEGA16U2:
Контроллер ATmega8u2 в своей прошивке уже имеет установленные USB COM драйвера, поэтому установка дополнительных не требуется.
Характеристики ATmega8u2:
Заключение и выводы
Микросхемы-контроллеры последовательного порта служат в качестве преобразователя интерфейса USB. Наиболее популярными являются микросхемы CH340 (преобразователь USB в UART), аппаратные мосты от фирмы FTDI, к которым относятся микросхемы FT8U232, FT8U245, FT232R и FT245R (USB-UART и USB – FIFO) и ATmega8U2 и ATmega16U2.
Установка драйверов микросхемы CH340G для Arduino
В оригинальных платах Arduino за связь USB-UART отвечает ещё один микроконтроллер с нативной поддержкой USB, например, ATmega16u2 в Arduino UNO R3.
Оригинальные платы готовы к использованию прямо “из коробки”. Для них не требуется установка драйверов, они уже есть в системе. В Arduino Nano и старых версиях остальных плат эта задача лежит на микросхеме FT232RL, которая просто преобразует данные на аппаратном уровне и не подлежит прошивке.
С конца 2014 года компания FTDI, производитель USB-UART преобразователей FT232RL, начала кампанию по борьбе с поддельными чипами (весьма оригинальным способом, следует отметить). При обновлении драйверов система больше не видела устройства с поддельными FT232RL.
Китайские производители клонов Arduino не хотели терять покупателей, но и раскошеливаться на покупку оригинальных микросхем FT232RL они не захотели. При производстве своих Arduino они стали использовать микросхемы CH340G. Изначально они использовались только на Nano, но позже и в остальных платах стали применять CH340G, благодаря их дешевизне.
У многих начинающих пользователей Arduino возникают проблемы с неоригинальными платами. Arduino не видит порт, не определяется системой и не прошивается. С помощью данной статьи вы сможете установить драйвера для этой микросхемы в операционной системе Windows.
Если драйвера не были установлены, при подключении платы Arduino с CH340G вы увидите следующее уведомление: “Программное обеспечение для устройства не было установлено”
В этом случае драйвера будем устанавливать вручную. Скачать их можно по ссылке:
Дважды кликаем на него. Жмём “Обновить драйвер”:
Ищем драйвера на компьютере:
Указываем расположение распакованного архива с драйвером, галочку не снимаем:
Если появится окно “Не удалось проверить издателя этих драйверов” – жмём “Всё равно установить этот драйвер”. Ждём установки. Всё, компьютер готов к работе:
Если после выполнения всех действий, описанных выше, Arduino все равно не определяется системой, среда Arduino IDE не видит ее порт и плата не прошивается, то возможно, проблема заключается уже непосредственно в самой плате.
Сначала все равно стоит проверить, корректно-ли вы установили драйверы и перезагружали-ли компьютер после их установки. Если нет – перезагружаем, пробуем вставить Arduino в другой разъем USB, пробуем еще раз переустановить драйвер.
Установка драйвера CH340 для ардуино arduino и отключение цифровой подписи драйверов для windows
Заказать Arduino nano v3.0
Одним из наиболее популярных устройств на CH340G является переходник USB-COM TTL модель BTE13-009 от китайского производителя BAITE
USB TTL BAITE BTE13-009 купить на алиэкспресс
Вторым устройством выступит Arduino UNO R3, модель BTE14-04
Все эти устройства требуют установки драйвера CH340G для нормальной работы.
Описание CH340G
Установка драйвера CH340G
После подключения нашего устройства, мы увидим что устройство определится как USB 2.0 SERIAL, но Windows 7 не сможет установить драйвера
Для начала скачаем драйвер CH340 под виндовс
После скачивания открываем архив
Потом выбираем папку DRIVER
И запускаем извлекаем ее из архива
После этого кликаем правой кнопкой мыши по нашему USB 2.0 SERIAL в диспетчере устройств и выбираем пункт Обновить драйверы
Потом выбираем Выполнить поиск драйверов на этом компьютере
И в следующем окне указываем путь к папке с драйверами CH341SER и жмем Далее
Появится окно с предупреждением, но мы не смотря на это кликаем Все равно установить этот драйвер
После этого система установит драйвер и известит нас об этом
а в окне Порты COM и LPT появится наше подключение устройство.
Как отключить проверку цифровой подписи драйвера в Windows 7
В Windows 7 есть два, по сути одинаковых, способа отключения данной проверки, в обоих случаях для начала вам потребуется запустить командную строку от имени Администратора (для этого можно найти ее в меню Пуск, кликнуть правой кнопкой мыши и выбрать пункт «Запуск от имени Администратора».
После этого в командной строке введите команду bcdedit.exe /set nointegritychecks ON и нажмите Enter (для повторного включения используйте ту же команду, написав вместо ON OFF).
Второй способ — использовать по порядку две команды:
Вот, пожалуй, и все, что вам потребуется для установки драйвера без цифровой подписи в Windows 7 или 8. Напомню, что эта операция не вполне безопасна.
Так же не забываем о экономии при покупке товаров на Алиєкспресс с помощью кэшбэка
Для веб администраторов и владельцев пабликов главная страница ePN
Для пользователей покупающих на Алиэкспресс с быстрым выводом % главная страница ePN Cashback
Удобный плагин кэшбеэка браузерный плагин ePN Cashback
Установка драйвера arduino uno на windows 7. Как работает Arduino
Вернее его китайский аналог.
Подключение к ПК и установка драйвера.
Подключаем платформу Arduino к компьютеру через USB кабель, которым подключаются принтеры. На плате загорится светодиод “ON “. В диспетчере устройств появится новое устройство “USB2.0 – Serial “. Необходимо установить драйвера, работать в примере будем на Windows.
Программа по-умолчанию загрузилась у меня с русским интерфейсом.
Для выбора иного языка необходимо воспользоваться пунктом меню “Файл ” – “Настройки “.
В списке “Язык редактора ” можно выбрать любой другой язык, нажать “Ок ” и перезапустить среду разработки. В составе имеются белорусский, украинский и другие языки.
Так же нужно проверить что бы правильно была выбрана платформа Arduino, для этого переходим в “Инструменты ” – “Плата: ” У меня по-умолчанию была правильно выбрана Anduino UNO, если у Вас что то другое, выбирайте свою платформу со списка.
Теперь попробуем запустить свой первый скетч на Arduino, который будет мигать светодиодом.
В данной версии среды разработки уже имеется коллекция простых скетчей, среди которых находится и наш скетч.
Для этого перейдём в “Файл ” – “Образцы ” – “01.Basics ” – “Blink “.
В новом окне откроется код программы. Теперь подготовим светодиод для нашей программы. На многих платах как и на моей, нужный светодиод был уже впаян вместе с остальными радиодеталями…
Но могут встречаться платы, на которых нет данного светодиода, в таком случае придётся его подключить через пины на плате. Возьмём самый обычный цветной светодиод и подключим его через ограничительный резистор 220Ом – 1Ком, к пинам на плате 13 и GND (в процессе подключения светодиода к Arduino рекомендуется отключить кабель USB).
Когда всё готово, остаётся загрузить программу для мигания светодиодом в микроконтроллер. В среде разработчика жмём на кнопку “Вгрузить “, для загрузки скетча в Anduino.
После того как скетч будет удачно закружен, светодиод начнёт мигать, в моём случае мигал светодиод тот что был распаян на плате и тот что я подключил к пинам.
Для того что бы выключить Anduino, достаточно разъединить плату с USB кабелем.
На этом можно закончить первое знакомство с платформой, убедившись что всё работает исправно.
В принципе она универсальна и на ней можно реализовать огромное количество проектов.
После чего можно подключить плату к компьютеру через usb провод которой чаще всего идет в комплекте, либо через любой подходящий. Ардуино использует USB B, в нем нет ничего особенного.
Если все сделано правильно и плата исправна windows найдет новое устройство и самостоятельно установит его после чего на плате загорится светодиод помеченный как ON или PWR.
Теперь можно открывать Arduino ide и перед нами сразу появится окно редактора.1) Окно редактора, то место куда мы будем писать код.
2)Окно состояния, здесь будут отображается ошибки и другая информация о нашей программе и процессе заливки прошивки в плату.
3) Панель инструментов и т.д.
Если это не так-то выберем ее вручную.
Начало работы с Arduino в Windows – «Robot-Kit.ru» интернет-магазин Arduino
Программируемые контроллеры Arduino (Ардуино) предназначены для создания различных робототехнических проектов, обучения конструированию различных систем мехатроники и программированию. Платы arduino – это современный электронный конструктор для людей интересующихся и увлеченных, которые знают значение слова “хобби”.
Эта статья объясняет как подключить плату Arduino к ПК и загрузить первый скетч.
Подключите плату Arduino к компьютеру с помощью USB кабеля. Зеленый светодиодный индикатор питания (обозначенный PWR) должен засветится.
Чтобы выяснить который порт ваш, вы можете отключить Arduino и повторно открыть меню, запись, которая исчезает, будет соответствовать плате Arduino. Подключите плату и выберите последовательный порт.
Через несколько секунд после завершения загрузки, вы должны увидеть мигающий светодиод на выводе 13. Если да, то поздравляем! Вы запустили Arduino в работу.
Установить дополнительную библиотеку в среду Arduino IDE Вам поможет статья «Установка библиотек в Arduino IDE» =>>
Установка и настройка Arduino IDE под Windows
Рассмотрим начало работы с Arduino в операционной системе Windows. В качестве примера возьмём платформу Arduino Uno. Для других плат разница минимальна.
Запуск Arduino IDE
После того как вы загрузили и установили Arduino IDE, давайте запустим её! Должно открыться окно как на рисунке ниже.
Что-то пошло не так?
После установки Arduino IDE пришло время подключить платформу Arduino к компьютеру.
Соедините Arduino с компьютером через USB-кабель. Вы увидите, как на плате загорится светодиод «ON», и начнёт мигать светодиод «L». Это означает, что на плату подано питание, и микроконтроллер Arduino начал выполнять прошитую на заводе программу «Blink» (мигание светодиодом).
Чтобы настроить Arduino IDE на работу с конкретной Arduino, нам необходимо узнать, какой номер COM-порта присвоил компьютер данной платформе. Для этого нужно зайти в «Диспетчер устройств» Windows и раскрыть вкладку «Порты (COM и LPT)». Мы должны увидеть следующую картину:
Это означает, что операционная система распознала нашу плату Arduino как COM-порт, подобрала для неё правильный драйвер и назначила этому COM-порту номер 2. Если мы подключим к компьютеру другую плату Arduino, то операционная система назначит ей другой номер. Поэтому, если у вас несколько плат Arduino, очень важно не запутаться в номерах COM-портов.
Что-то пошло не так?
Если после подключения Arduino к компьютеру, в диспетчере устройств не появляется новых устройств, это может быть следствием одной из причин:
Настройка Arduino IDE на работу с Arduino
Теперь нам необходимо сообщить Arduino IDE, что плата, с которой ей предстоит общаться, находится на COM-порту с номером 2.
Для этого переходим в меню: Инструменты Порт и выбираем порт «COM2». Теперь Arduino IDE знает — что-то находится на порту «COM2». И с этим «чем-то» ей вскоре предстоит общаться.
Чтобы у Arduino IDE не осталось никаких сомнений, нам необходимо сообщить Arduino IDE с какой именно платой будем работать. Для этого переходим в меню: Инструменты Плата и выбираем плату «Arduino Uno».
Теперь Arduino IDE знает всё что ей необходимо для прошивки Arduino.
Что-то пошло не так?
Среда настроена, плата подключена. Теперь можно переходить к загрузке скетча.
Arduino IDE содержит очень много готовых примеров, в которых можно быстро подсмотреть решение какой-либо задачи. Есть в ней и простой пример «Blink». Давайте выберем его.
Немного модифицируем код, чтобы увидеть разницу с заводским миганием светодиода.
Полная версия кода:
Теперь светодиод «L» должен загораться и гаснуть каждые 100 миллисекунд. То есть в 10 раз быстрее, чем в заводской версии. Загрузим наш скетч в Arduino и проверим, так ли это?
После загрузки светодиод начнёт мигать быстрее. Это значит, что всё получилось. Теперь можно смело переходить к «Экспериментам»
Что-то пошло не так?
С оригиналом статьи вы можете ознакомиться на сайте Amperka.ru
ПЕРИФЕРИЯ ARDUINO | ОГЛАВЛЕНИЕ | ЭКСПЕРИМЕНТ 1
Начало работы с Arduino

Это статья о подключении платы Arduino к компьютеру и загрузке в неё первой программы (скетча)
Это руководство актуально для моделей Arduino Uno, Arduino Duemilanove, Nano, Arduino Mega 2560 или Diecimila.
Для подключения вам потребуется стандартный USB кабель (USB A – USB B), такие обычно используются для подключения принтеров к компьютеру. (для Arduino Nano требуется кабель USB A – USB Mini-B)
2. Скачайте среду разработки Arduino IDE
Скачайте и установите последнюю версию среды разработки Arduino IDE для вашей операционной системы с официального сайта платформы – https://www.arduino.cc/en/Main/Software
3. Подсоедините плату Arduino к компьютеру
Платы Arduino Uno, Mega, Duemilanove и Arduino Nano автоматически питаются от USB порта компьютера или внешнего источника питания.
В Arduino Diecimila источник питания (внешний DC или USB) выбирается джампером, который устанавливается на соответствующие штырьки рядом с USB разъёмом.
Подсоедините плату Arduino к компьютеру USB кабелем.
Зелённый светодиод (с маркировкой PWR, питание) должен загореться.
4. Установите драйвера
Установка драйвера Arduino Uno/Arduino Mega 2560 в Windows 7: Подключите плату и дождитесь когда Windows начнёт процедуру уставновки драйвера нового устройства. Через некоторое время этот процесс завершится неудачно.
Откройте “Менеджер устройств”, разделе “Порты (COM и LPT)” должен отображаться порт с названием “Arduino UNO (COMxx)”. Если в этом разделе нет такого устройства, то проверьте в разделе “Другие устройства”.
Неоригинальные платы Arduino в диспетчере задач могут иметь иное наименование, например USB-Serial CH340:
Надмите правой кнопкой мыши на строку “Arduino UNO (COmxx)” и выберите пункт “Обновить драйверы” Далее выбирайте “Выполнить поиск драйверов на этом компьютере”, потом кнопку “Обзор” и в файловом браузере выберите файл “arduino.inf”, находящийся в папке Drivers – эта папка находится внутри папки, в которую производилась установка среды разработки Arduino IDE Если вы используете старые версии Arduino IDE (1.0.3 младще), выберите файл с названием “Arduino UNO.inf” Далее Windows автоматически завершит установку драйвера
Во многих неоригинальных платах Arduino используется болеее дешёвый USB-Serial чип CH340G, соответственно драйвер описанный выше для таких плат не подойдёт. Для таких плат скачайте установщик драйвера для CH340G, запустите его и нажмите кнопку “Install”




































