- Как включить или отключить будильник windows 10
- Как поставить будильник на компьютере Windows 10
- Как поставить будильник на компьютере Windows 10
- Будильник на компьютере с помощью Alarm Clock
- Как поставить будильник на компьютере с помощью планировщика заданий
- Будильник на компьютере и ноутбуке Windows 10
- Как поставить будильник Windows 10 с помощью средств системы
- Будильники и часы
- Будильник с помощью планировщика заданий
- Программы, чтобы поставить будильник на Windows 10
- Видео инструкция
- как использовать будильники в windows 10
- Использование приложения «Будильники и часы»
- Откладывание или закрытие будильников
- Новые возможности Windows 10
- «Мировое время»
- как использовать будильники в windows 10: 11 комментариев
- Как поставить будильник на компьютере Windows 10
- Как поставить будильник на компьютер Windows 10. Пошаговая инструкция.
Как включить или отключить будильник windows 10
Здравствуйте уважаемые посетители сайта mixprise.ru, в данной статье я хочу показать вам как включить будильник windows 10.
Обычно я пользуюсь данной функцией, когда очень долго работаю за компьютером и не слежу совсем за временем, поэтому будильник в операционной системе Windows 10, бывает нужен!
Допустим если вы не выключаете компьютер и хотите воспользоваться будильником, который уже установлен в Windows 10, то выполните следующие действия:
Зайдите в меню Пуск далее нажмите Все приложения
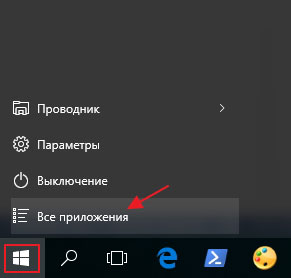
Находим вкладку Будильники и часы и соответственно щелкаем по ней мышью
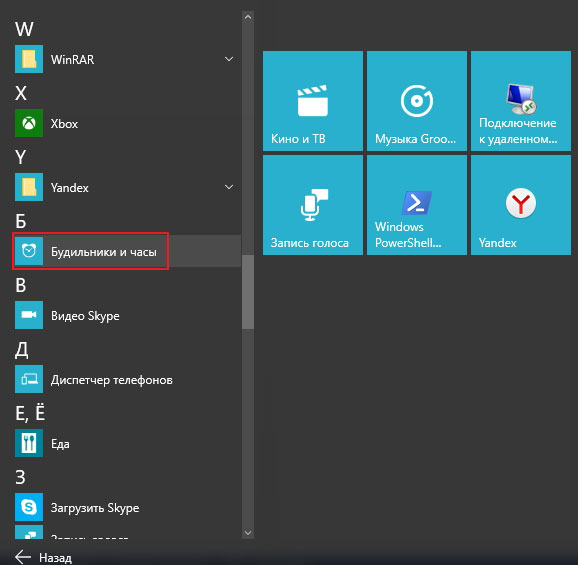
После того как вы запустили данное приложение и выставляете галочку в положение Вкл
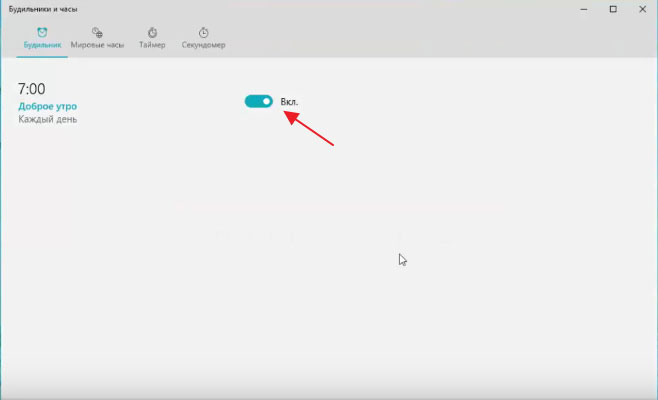
Помимо этого, когда вы кликните по самой функции будильника, в открывшимся окне вы сможете установить собственно говоря Время, когда должен сработать будильник
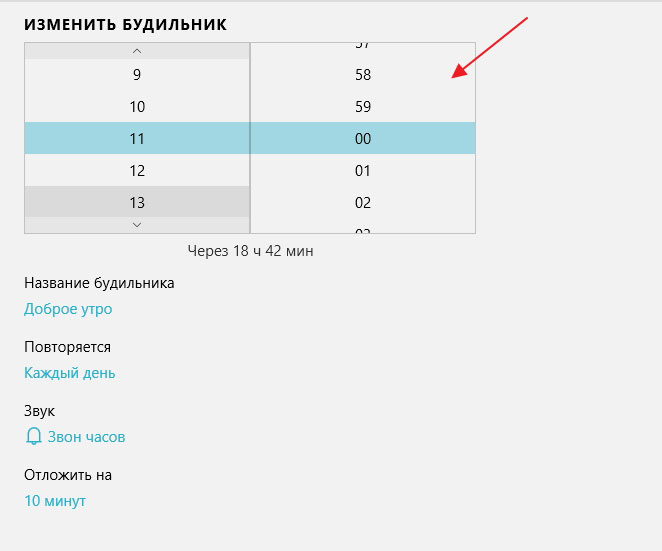
Переименовать Название будильника скажем на Hello
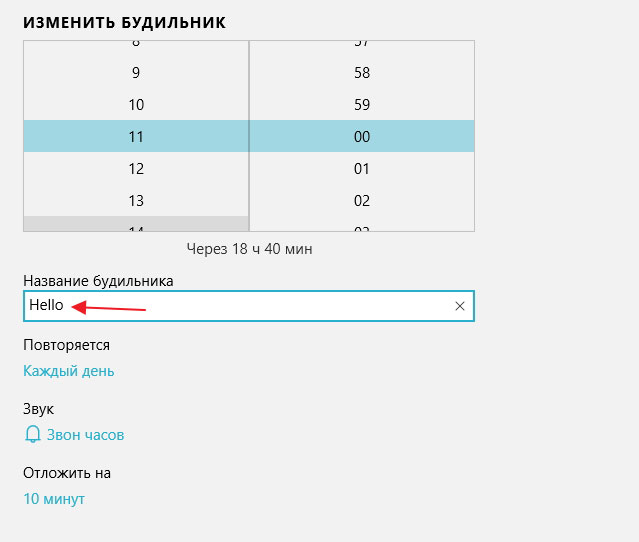
Далее выставим период повторений, ну в качестве примера я возьму будние дни
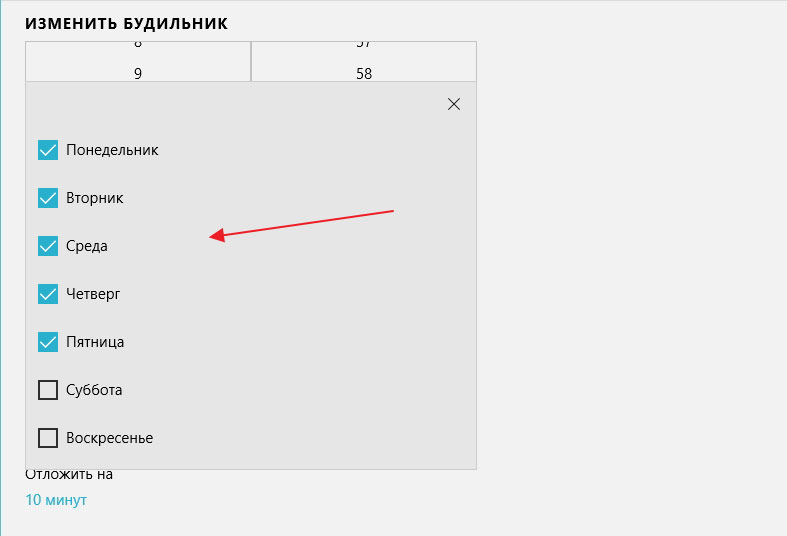
Спускаемся ниже и выставляем мелодию, которая будет срабатывать непосредственно, когда активируется будильник

Ну и в самой нижней вкладке «Отложить на» выберете удобное для вас время
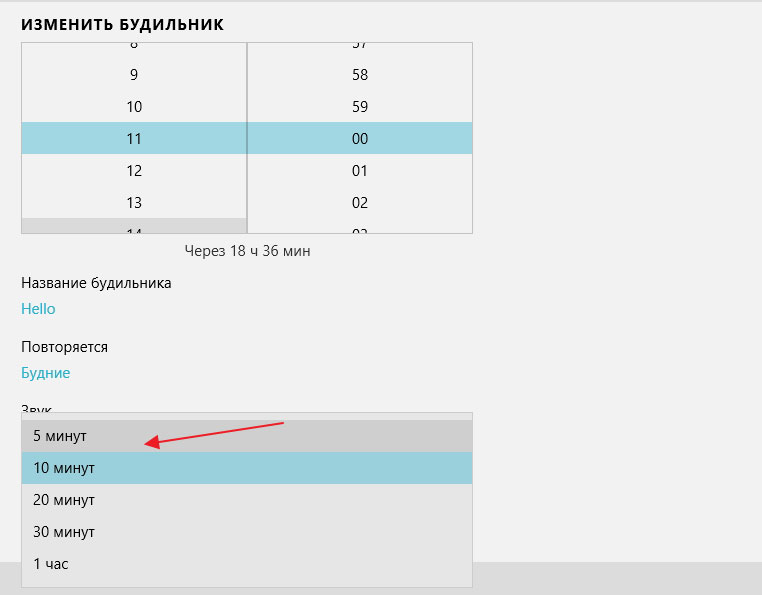
Обратите внимание на надпись вверху, которая сигнализирует о том, что уведомления будут появляться только тогда, когда персональный компьютер работает в режиме бодрствования.
Кликните по вкладке Дополнительные сведения и прочитайте информацию которая там изложена и дополнительных функциях
Ну а у меня на этом все, если у вас остались вопросы пишите мне их в комментарии и подписываемся на рассылку! Удачи вам!
Как поставить будильник на компьютере Windows 10
Много постоянных пользователей операционной системы Windows даже не догадываются что компьютер можно использовать как будильник. Хотя даже в жизни знаю тех кто его использует. Сам такой возможностью не пользуюсь, поскольку в этом нет необходимости. Если же Вам нужно проснуться вовремя и есть только компьютер, тогда эта статья для Вас.
Как Вы могли догадаться в этой статье мы рассмотрим разные способы как поставить будильник на компьютере Windows 10. Скажу сразу что будут способы актуальны как для предыдущих операционных систем Windows, так и только для операционной системы Windows 10. Я же показываю на примере операционной системы Windows 10, поскольку пользуюсь только ей.
Как поставить будильник на компьютере Windows 10
Если же Вы перешли на Windows 10 и Вам необходимо поставить будильник, тогда можете воспользоваться встроенным Метро приложением Будильники и часы. Это приложение было добавлено с учетом больше на тех, кто использует планшеты с Windows 10. Поскольку многие используют как будильник планшеты вместо телефона.
Как Вы поняли этот способ подходит только для пользователей операционных систем Windows 8.1 и Windows 10. Если же у Вас его нет по умолчанию, тогда Вы без проблем можете скачать в магазине приложений. Ну скажу сразу что я ничего не скачивал и после установки последней версии Windows 10 он уже присутствовал.
Будильник на компьютере с помощью Alarm Clock
Непосредственно Вы можете скачать и найти в интернете много разных программ будильников для любой версии Windows. Если же у Вас Windows 10, то это легче всего делать в Магазине приложений, если версия Windows без Магазина тогда придется уже искать и скачивать вручную. Я же Вам рекомендую воспользоваться программой Alarm Clock. Скачать её можно с официального сайта freealarmclocksoftware.com. Сама программа на русском языке и хорошо справляется со своими обязанностями. Как скачивать и устанавливать её я думаю Вы уже разберетесь. Плюсом Alarm Clock есть то, что она бесплатная.

Ну и следующим шагом будет установка времени, повторов, настройка звука и громкости и не забудьте убедиться что установлена галочка на пункт Вывести компьютер из спящего режима. Как на меня эта программа является самой удобной и универсальной.
Как поставить будильник на компьютере с помощью планировщика заданий
Для тех кто не ищет легких путей можно воспользоваться планировщиком заданий. Этот же способ будет работать и на предыдущих операционных системах, поскольку планировщик заданий присутствует и на Windows 7 и старее версиях. Скажу сразу что не совсем удобный данный способ, но он есть.
В этой статье мы рассмотрели как поставить будильник на компьютере не только на Windows 10, но и на предыдущих операционных системах. Сам отдаю предпочтение первому способу, поскольку там удобный интерфейс и нет необходимости скачивать сторонний софт. Пишите в комментариях какой будильник используете Вы и не забывайте подписываться на обновления.

Будильник на компьютере и ноутбуке Windows 10

В этой инструкции подробно о встроенных средствах Windows 10, которые позволят включить будильник на определенное время с выводом компьютера или ноутбука из сна (гибернации), а также о сторонних утилитах, предназначенных для этих задач. Также может быть полезным: Таймер выключения компьютера или ноутбука.
Как поставить будильник Windows 10 с помощью средств системы
Для того, чтобы установить будильник с помощью встроенных средств Windows 10 вы можете использовать стандартное приложение «Будильники и часы», либо использовать планировщик заданий, вручную настроив задание на определенное время, включающее компьютер и воспроизводящее нужную вам мелодию.
Будильники и часы
Приложение «Будильники и часы» в Windows 10 — стандартное средство работы с часами, будильниками и таймерами. Найти его можно в меню «Пуск», а если оно там отсутствует (например, вы его ранее удалили) — приложение доступно в магазине Windows Store.
Работа с приложением очень простая:
Если в вашем случае будильник сообщает о том, что будет срабатывать только в режиме бодрствования, потребуется отключить спящий режим (не делайте этого на ноутбуках, работающих от батареи), для этого зайдите в Пуск — Параметры — Питание и спящий режим — в пункте «Сон» установите «Никогда». Дополнительно проверьте параметры сна в Панель управления — Электропитание — Настройка схемы электропитания — Изменить дополнительные параметры питания — Сон (и Гибернация), там должно быть установлено «Никогда».
Будильник с помощью планировщика заданий
Вы можете настроить будильник на определенное с помощью встроенного планировщика заданий Windows 10. Если у вас установлены оригинальные драйверы управления электропитанием от производителя материнской платы или ноутбука, с большой вероятностью он сможет выводить ваш компьютер из режима сна или гибернации.
Также для настройки будильника потребуется какой-либо медиа-плеер для запуска воспроизведения звука, в примере ниже я использую VLC, так как он поддерживает передачу различных параметров в командной строке, а эта возможность нам пригодится:
Готово: теперь будильник должен будет сработать, даже если компьютер переведен в спящий режим или гибернацию и даже без входа в систему. Однако, это не всегда так: функциональность зависит от оборудования управления питанием материнской платы и драйверов — в идеале вручную установить оригинальные драйверы чипсета, Intel ME и фирменные средства наподобие ATK Package для ноутбуков ASUS (для других ноутбуков могут быть другие наборы ПО для функционирования управления электропитанием ACPI).
Обратите внимание, что пункт «Гибернация» в Windows 10 в меню завершения работы по умолчанию не отображается, чтобы его включить: Панель управления — Электропитание — Действия кнопок питания — Изменение параметров, которые сейчас недоступны — установить отметку «Режим гибернации».
Программы, чтобы поставить будильник на Windows 10
В сети доступно множество бесплатных программ, позволяющих настроить будильник в Windows с возможностью вывода компьютера из режима сна. Из простых утилит на русском языке я могу рекомендовать Free Alarm Clock, доступную на официальном сайте https://freealarmclocksoftware.com/ru/
Сама настройка будильника не вызовет проблем: все опции очень понятны, но для возможности вывода компьютера из режима сна и гибернации учитывайте следующее:
Среди других программ-будильников для Windows можно отметить:
Видео инструкция
Есть и другие аналогичные утилиты, но для большинства применений, уверен, представленных возможностей должно вполне хватить. Если же вы пользуетесь чем-то еще, что кажется вам удобнее, буду благодарен комментарию к статье.
А вдруг и это будет интересно:
Почему бы не подписаться?
Рассылка новых, иногда интересных и полезных, материалов сайта remontka.pro. Никакой рекламы и бесплатная компьютерная помощь подписчикам от автора. Другие способы подписки (ВК, Одноклассники, Телеграм, Facebook, Twitter, Youtube, Яндекс.Дзен)
Статья понятная, полезная. А «Доброе утро» в 16:52 или в 18:20 — это неожиданный подарок для души :)))
Это я просто статью и скриншоты в это время делал и тестировал, как оно сработает) А будильник изначально называется «Доброе утро» — это я уже менять не стал.
Не хочет плеер запускаться через планировщик, ни в какую. Пробовал и AIMP, и VLC. Хотя AIMP пару раз запускался, но на экране блокировки звука нет. Заходишь в систему, а плеер уже играет. Пробовал убирать блокировку и вход через пароль, результат один и тот же. Думал, аргумент криво прописываю, но и без него плееры не хотят запускаться.
upd: всем раздал полный доступ, разблокировал сам файл для проигрывания (который виндовс в целях безопасности делает), пробовал ждать запуска плееров в бодрствовании ноута, ноль реакции. ОС десятая
Была похожая проблема. Комп просыпается, плеер играет, но звука нет, пока мышкой не пошевелишь. Решилось переходом с режима сна на гибернацию. Мать старая, последние драйвера от 2012 года, наверно, поэтому звуковая карта не инициализировалась после сна. После гибернации комп, по сути, запускается с нуля, просто содержимое оперативки копируется из файла, поэтому проблем с запуском звука нет. И еще могу посоветовать использовать foobar2000 с компонентом scheduler. Позволяет настроить будильник без планировщика, плюс есть возможность сделать так, чтобы громкость плавно увеличивалась с нуля до указанного уровня. Правда, есть и недостатки: 1) нельзя настроить на будни, только ежедневно, 2) плеер запускается с той громкостью, какая была до гибернации, нужно с вечера убирать в ноль. Иногда забываю, и просыпаюсь в воскресенье от внезапного рева Шульдинера.
как использовать будильники в windows 10
Использование приложения «Будильники и часы»
Откладывание или закрытие будильников
При выключении будильника будет звучать звук и отображаться уведомление о том, что будильник отложен или выключен.

Оно отображается, даже если приложение закрыто, звук выключен или компьютер заблокирован. Вы даже можете выключить будильники с экрана блокировки, не разблокируя его. Однако в большинстве случаев будильники не будут срабатывать, если компьютер находится в спящем режиме. Они никогда не сработают, если компьютер выключен.
Примечания На некоторых новых ноутбуках и планшетах имеется функция InstantGo, которая включает будильник, даже если устройство находится в спящем режиме. Однако его следует подключить к сети питания для обеспечения срабатывания будильника.
Если у вас нет InstantGo, при добавлении нового будильника отобразится предупреждение о том, что будильники работают, только если компьютер не находится в спящем режиме.
Если звук выключен, будильник не сработает, но вы получите уведомление.
Новые возможности Windows 10
Сравнение времени со всем миром в программе «Мировое время»
Закрепление часов, таймера или секундомера в меню «Пуск » для быстрого доступа
записывать показания времени и периоды с помощью секундомера;
использовать приложение в небольшом окне на рабочем столе;
Использование будильников, даже когда экран заблокирован или звук выключен, а также выбор разных звуков для каждого будильника
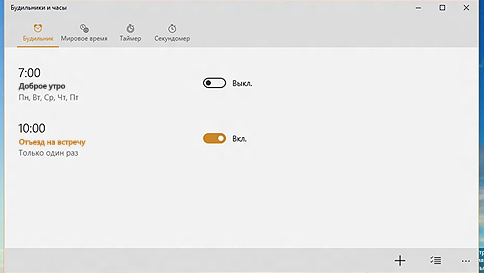
«Мировое время»
Чтобы добавить местоположение и сравнить время в разных странах мира:
Откройте «Мировое время» и нажмите кнопку «Создать +» в нижней части экрана.
Введите первые несколько букв названия расположения, а затем выберите его в списке. Если в списке нет нужного местоположения, попробуйте ввести другое местоположение в этом же часовом поясе.
Откройте «Сравнить время» (два 2 циферблата внизу, а затем выберите время на ползунке внизу. Чтобы изменить место, к которому относится ползунок, выберите местоположение на карте.
Чтобы выйти из режима сравнения времени, нажмите кнопку «Назад» или клавишу ESC.
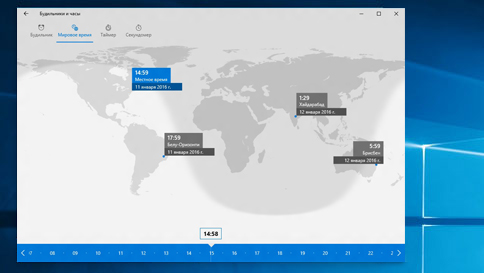
как использовать будильники в windows 10: 11 комментариев
будильник работает, но почему надписи стали не на русском языке, как исправить эту проблему? «отложить» пишет на русском языке, а выключить на не русском и стало это недавно после очередного обновления, до этого все было нормально
Как поставить будильник на компьютере Windows 10
Здравствуйте, друзья! В сегодняшней статье я расскажу и покажу как поставить будильник на компьютере Windows 10. Способ который я покажу, подходит не только для ПК, но и для ноутбуков и планшетов.
Поставить будильник на компьютере Windows 10 можно как встроенными средствами, так и при помощи сторонних программ. Таких сейчас очень много. Они предлагают самые разные варианты будильников для Windows 10. Однако, я не любитель установки сторонних программ на компьютер без какой бы то ни было необходимости. Поэтому покажу как поставить будильник на компьютер Windows 10 именно встроенными средствами Windows.
Как поставить будильник на компьютер Windows 10. Пошаговая инструкция.
Для того чтобы поставить будильник, нам нужно попасть в приложение «Будильники и часы». Для этого нажимаем кнопку меню «Пуск» и выбираем данное приложение в списке. Или просто заходим в него через поиск на компьютере.
В открывшемся окне приложения вы увидите следующую надпись: «Уведомления появляются, только когда ПК работает в режиме бодрствования».
Это означает, что вам нужно убедиться в том, что ваш компьютер не перейдёт в спящий режим. Если вы не знаете как отключить спящий режим в Windows 10, то прочитайте об этом вот здесь.
После этого переведите выключатель в положение «Вкл». Если вам нужно изменить параметры будильника, то просто нужно щёлкнуть по нему левой кнопкой мыши. Откроется окно с параметрами. Здесь вы сможете изменить время включения будильника и другие параметры.
Для сохранения новых параметров будильника нужно будет нажать на самый левый значок в нижней правой части окна. Для отмены — на значок с крестиком.
Если вам нужно установить несколько будильников, нужно в окне приложения нажать на значок со знаком плюс. Установить необходимые параметры и сохранить их. Вот, собственно говоря, и всё.
Важно! Если у вас ноутбук или планшет, то оставляйте их на ночь подключёнными к сети чтобы не расходовать заряд батареи.
Всё, друзья. Как поставить будильник на компьютере Windows 10 я вам рассказал. Повышайте уровень своей компьютерной грамотности!
Без компьютерной грамотности сегодня совсем никуда…
Ну, а если вы хотите начать зарабатывать, как и я, деньги в Интернете, читайте мою статью «Как можно заработать в Интернете реальные деньги». Выбирайте в рубрике «Бесплатные курсы» понравившийся вам курс, изучайте и начинайте зарабатывать.
А у меня на этом сегодня всё. Всем удачи и до встречи!













