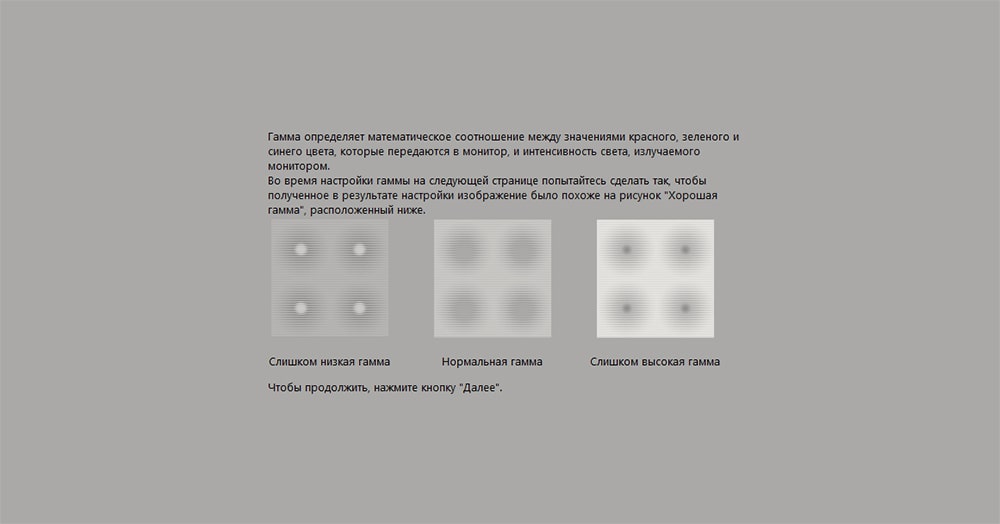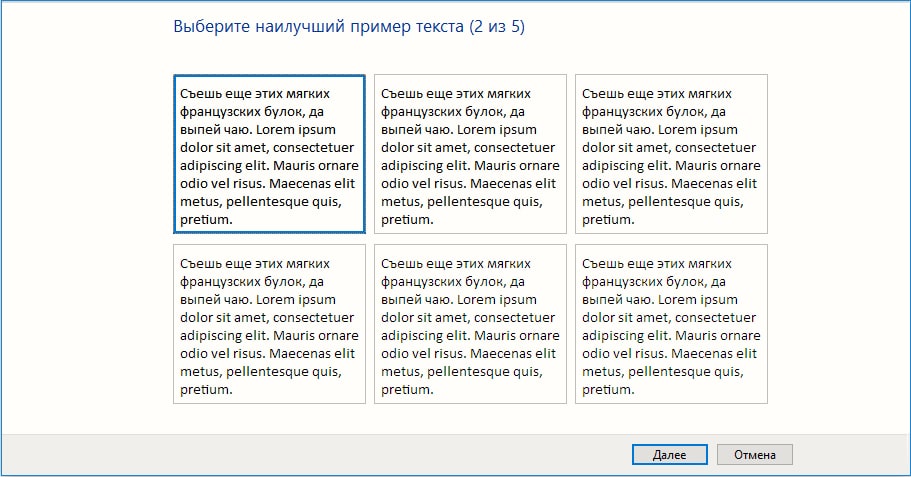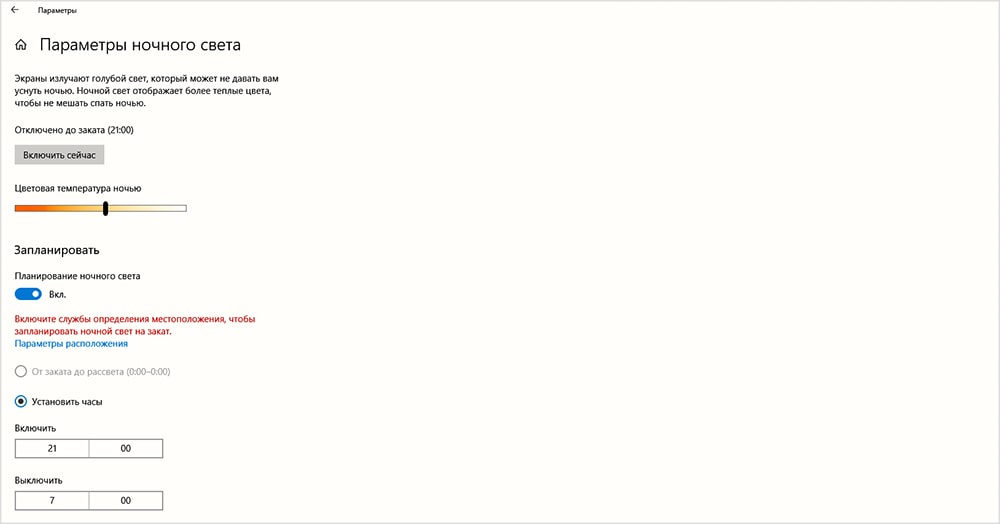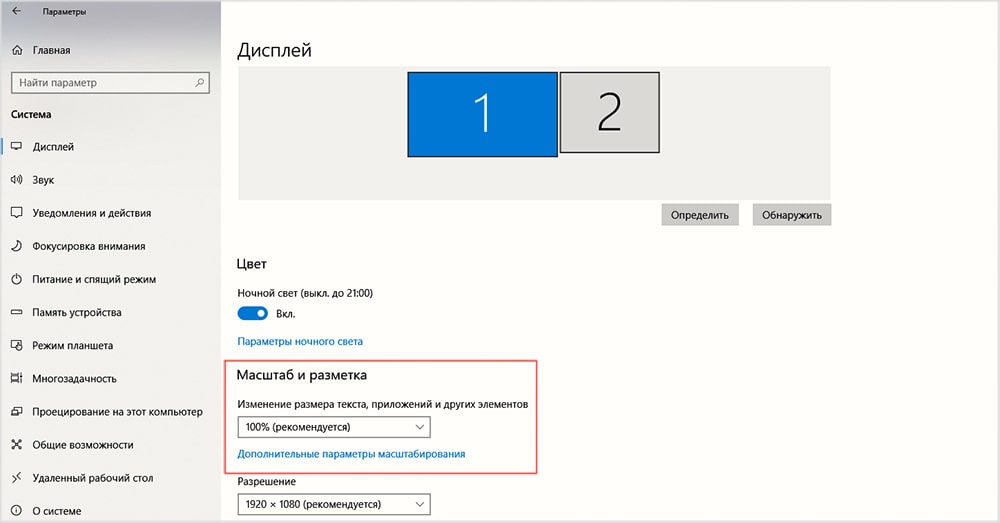- Изменение яркости на Windows 10
- Методы изменения яркости
- Способ 1: Мультимедийные клавиатуры
- Способ 2: Параметры системы
- Способ 3: Центр уведомлений
- Способ 4: Центр мобильности Windows
- Способ 5: Настройки электропитания
- Изменение параметров монитора на стационарных компьютерах
- Методы уменьшения яркости экрана на Windows 10
- Уменьшение яркости на ноутбуке с Виндовс 10
- Способ 1: «Горячие» клавиши
- Способ 2: Центр уведомлений
- Способ 3: «Параметры» ОС
- Способ 4: «Центр мобильности»
- Уменьшение яркости экрана на стационарных ПК
- Параметры монитора
- Настройка экрана в Windows 10 и решение проблем с монитором
- Настройка экрана
- Регулирование яркости
- Через возможности экрана
- Через кнопки клавиатуры
- Быстрый способ
- Через параметры системы
- Видео: как настроить яркость и остальные параметры экрана
- Через настройки электропитания
- Что делать, если параметры яркости недоступны
- Видео: как обновить драйверы в Windows 10
- Настройки контрастности
- Видео: как откалибровать монитор в Windows 10
- Изменение разрешения
- Видео: как изменить разрешение экрана в Windows 10
- Изменение ориентации, масштаба, добавление нескольких мониторов
- Решение проблем с монитором
- Моргающий экран
- Игры не открываются на весь экран
- Калибровка экрана
- Деактивация спящего режима и отключения монитора
- Видео: как отключить спящий режим в Windows 10
- Блог компании ArtisMedia
Изменение яркости на Windows 10
Все пользователи компьютеров и ноутбуков всегда настраивают операционную систему исходя из собственных вкусов и предпочтений. Но есть категория людей, которые попросту не знают, как изменить тот или иной параметр. В сегодняшней статье мы хотели бы поведать вам о нескольких способах, которые помогут отрегулировать уровень яркости экрана в Windows 10.
Методы изменения яркости
Сразу обратим ваше внимание на тот факт, что все описанные ниже действия тестировались на Windows 10 Pro. Если у вас операционная система другой редакции, некоторых пунктов у вас может попросту не существовать (к примеру, Windows 10 Enterprise ltsb). Тем не менее один из приведенных методов поможет вам однозначно. Итак, приступим к их описанию.
Способ 1: Мультимедийные клавиатуры
Данный метод является одним из самых популярных на сегодняшний день. Дело в том, что большинство современных клавиатур ПК и абсолютно все ноутбуки имеют встроенную функцию изменения яркости. Для этого необходимо зажать на клавиатуре «Fn» и нажимать кнопку уменьшения или увеличения яркости. Обычно такие кнопки расположены на стрелках «Влево» и «Вправо»
либо на «F1-F12» (зависит от производителя устройства).
Если у вас нет возможности изменить яркость с помощью клавиатуры, то не расстраивайтесь. Есть и другие методы сделать это.
Способ 2: Параметры системы
Отрегулировать уровень яркости монитора можно и с помощью стандартных настроек ОС. Вот что для этого нужно сделать:

После того как вы выставите нужный показатель яркости, окно можно попросту закрыть.
Способ 3: Центр уведомлений
Этот способ очень простой, но имеет один недостаток. Дело в том, что с помощью него можно выставить лишь фиксированное значение яркости — 25, 50, 75 и 100%. Это значит, что вы не сможете установить промежуточные показатели.
Когда желаемый результат будет достигнут, можете закрыть «Центр уведомлений».
Способ 4: Центр мобильности Windows
Этот метод по умолчанию могут использовать лишь владельцы ноутбуков с операционной системой Windows 10. Но есть все же способ, который позволит включить эту опцию на стационарном компьютере. Об этом мы расскажем ниже.

Если же вы хотите открыть это окно на обычном ПК, придется отредактировать немного реестр.

Если вам нужно будет в будущем повторно вызвать центр мобильности, то можете просто повторить последний пункт.
Способ 5: Настройки электропитания
Этот метод могут использовать исключительно владельцы мобильных устройств с установленной Windows 10. Он позволит отдельно отрегулировать яркость аппарата при работе от сети и от батареи.

Изменение параметров монитора на стационарных компьютерах
Все описанные выше способы применимы в основном к ноутбукам. Если вы хотите изменить яркость изображения на мониторе стационарного ПК, самым эффективным решением в таком случае будет регулировка соответствующего параметра на самом устройстве. Для этого необходимо выполнить несколько простых действий:
Если в процессе настройки яркости у вас возникнут сложности, можете попросту написать модель вашего монитора в комментариях, а мы дадим вам более детальное руководство.
На этом наша статья подошла к своему логическому завершению. Надеемся, что один из перечисленных методов позволит вам выставить нужный уровень яркости монитора. Также не забывайте периодически очищать операционную систему от мусора во избежание разных ошибок. Если вы не знаете, как это сделать, тогда прочтите наш обучающий материал.
Методы уменьшения яркости экрана на Windows 10
Для комфортной работы за компьютером или ноутбуком обязательно нужно отрегулировать экран монитора должным образом. Одним из важных параметров является показатель яркости. Из данной статьи вы узнаете об основных методах ее уменьшения на устройствах под управлением Windows 10.
Уменьшение яркости на ноутбуке с Виндовс 10
Сразу отметим, что в рамках данной статьи мы рассмотрим лишь действия, которые позволяют только убавить яркость. Если вам нужно, наоборот, увеличить данный показатель, ознакомьтесь с отдельной инструкцией, посвященной этому вопросу.
Дальнейшее руководство мы поделим на два раздела. Один из них будет полезен владельцам ноутбуков, а второй – пользователям стационарных компьютеров с мониторами. Дело в том, что на них по-разному уменьшается яркость экрана. Методы, которые можно использовать на ноутбуке, не принесут положительного эффекта на ПК.
Способ 1: «Горячие» клавиши
На наш взгляд самым простым способом уменьшить яркость экрана ноутбука является использование специальных клавиш. Они есть на каждом устройстве. Суть сводится к тому, чтобы нажать одновременно клавишу «Fn» и «F2».
Обратите внимание, что вместо приведенной в примере клавиши «F2» может быть другая. Какая именно – зависит от производителя и модели вашего ноутбука. Зачастую это либо одна из клавиш «F1-F12», либо же кнопка «Вниз» или «Влево». Используя нужную комбинацию, вы без особого труда уменьшите показатель яркости экрана.
Способ 2: Центр уведомлений
Данный способ удобен тем, что позволяет уменьшить яркость экрана, не переключаясь между окнами. Выполняется все довольно просто.
Для закрытия «Центра уведомлений» достаточно нажать снова на иконку левой кнопкой мышки (ЛКМ) либо же сделать это в любом месте «Рабочего стола».
Обратите внимание, что данная настройка может отсутствовать в старых сборках Windows 10 (16xx и 17xx). Если вы используете одну из них, просто прибегните к любому другому методу.
Способ 3: «Параметры» ОС
Используя данный метод, вы сможете не только уменьшить яркость экрана на ноутбуке, но и произвести другие важные настройки. Все действия будут выполняться в специальном системном окне, где находятся параметры операционной системы.
После установки желаемого значения закройте все открытые ранее окна. Отметим, что при подключении нескольких мониторов искомая полоса регулировки яркости будет находиться не в самом верху окна, а посередине.
Способ 4: «Центр мобильности»
Данный метод подразумевает под собой использование специальной системной утилиты, указанной в названии способа. В ней можно не только уменьшить яркость, но и использовать дополнительные функции ОС.
По завершении операции окно «Центра мобильности» можно закрыть.
Уменьшение яркости экрана на стационарных ПК
Список способов для уменьшения яркости экрана внешних мониторов не так велик, как для ноутбуков. По факту существует всего один метод – использование специального меню.
Параметры монитора
Для управления всеми настройками монитора на нем есть специальные кнопки. Их местоположение зависит от модели устройства и его производителя. Зачастую их можно найти сбоку или снизу. Намного реже они расположены на задней стороне. Перечень действий для уменьшения яркости будет иметь приблизительно следующий вид:
Если у вас не выходит самостоятельно выполнить необходимые действия, напишите в комментариях модель монитора — мы обязательно дадим более точные указания по уменьшению яркости.
Таким образом, из данной статьи вы узнали об основных методах уменьшения яркости экрана на устройствах, работающих под управлением Windows 10. Напомним, что данный показатель – лишь один из параметров, который влияет на комфорт работы за ПК. Для того чтобы изменить и другие настройки, перейдите по ссылке ниже и ознакомьтесь с нашим специальным руководством.
Настройка экрана в Windows 10 и решение проблем с монитором
Пользователи Windows 10 имеют возможность изменить стандартные настройки экрана, которые система выбирает по умолчанию. Иногда в процессе настройки или использования монитора могут возникнуть проблемы, но их очень легко решить.
Настройка экрана
Персонализация параметров экрана помогает настроить любой экран так, чтобы пользователю было максимально удобно им пользоваться. Запоминайте настройки, которые были указаны до вашего вмешательства, чтобы в случае внесения неудачных изменений иметь возможность всё быстро восстановить.
Регулирование яркости
Существует несколько способов, позволяющих изменить яркость: через изменение системных настроек или при помощи функций самого экрана.
Через возможности экрана
Поищите на своём мониторе кнопки регулирования яркости и используйте их, чтобы увеличить или уменьшить свет. Но учтите, эти кнопки присутствуют не на всех моделях мониторов. Если их нет, используйте нижеописанные способы.
Используйте кнопки монитора для регулирования яркости
Через кнопки клавиатуры
Изучив клавиши быстрого доступа, то есть с F1 до F12, вы сможете найти кнопку, отвечающую за регулирование яркости. Нажмите или зажмите её, чтобы получить результат.
Эта кнопка иногда может отсутствовать или не работать. В этом случае воспользуйтесь нижеописанными способами.
Используйте клавиши быстрого доступа для регулирования яркости
Быстрый способ
Нажав на значок батареи или иконку в виде сообщения, вы увидите блок «Яркость». Используйте его, чтобы подобрать нужный вам уровень яркости.
Нажмите на иконку батареи и измените яркость
Через параметры системы
Откройте параметры системы
Нажмите на блок «Система»
Перегоните ползунок для изменения яркости
Видео: как настроить яркость и остальные параметры экрана
Через настройки электропитания
Откройте вкладку «Электропитание»
Нажмите на кнопку «Настройка схемы электропитания»
Отрегулируйте яркость в параметрах питания
Что делать, если параметры яркости недоступны
Возможно, ваш экран не поддерживает изменение яркости, но эта проблема встречается только на старых устройствах. Чаще всего причина кроется в отсутствии нужного драйвера:
Откройте «Диспетчер устройств»
Выделите монитор и используйте функцию «Задействовать»
Скачайте и обновите драйверы монитора
Выберите ручной поиск и укажите путь до драйверов
Видео: как обновить драйверы в Windows 10
Настройки контрастности
Изменить соотношение цветов легче всего с помощью автоматического регулирования, запустить которое можно следующими действиями:
Нажмите на кнопку «Дополнительные параметры экрана»
Откройте раздел «Калибровка экрана»
Прочитайте инструкцию и нажмите «Далее»
Выполните калибровку гаммы
Выполните настройку яркости
Выполните настройку контрастности
Настройте отображение цветов
Сохраните результаты настройки экрана
Видео: как откалибровать монитор в Windows 10
Изменение разрешения
От разрешения экрана зависит количество и плотность пикселей, задействованных в отображении картинки. Для каждой модели монитора существует своё рекомендованное значение разрешения, его можно узнать в инструкции к монитору или методом перебора всех предложенных системой разрешений:
Выберите раздел «Параметры экрана»
Выберите подходящее разрешение и подтвердите свой изменения
Видео: как изменить разрешение экрана в Windows 10
Изменение ориентации, масштаба, добавление нескольких мониторов
Перейдя к параметрам экрана (первый шаг предыдущего подпункта), вы можете изменить не только разрешение, но и масштаб, благодаря чему все шрифты и иконки станут либо больше, либо меньше.
Отрегулируйте масштаб экрана
Тут же меняется ориентация с альбомной на книжную или портретную и наоборот. Эта функция пригодится только в том случае, если у вас имеется монитор с нестандартным соотношением сторон, например, вытянутый в высоту, а не в ширину.
Выберите подходящую ориентацию
Если к компьютеру подключено несколько мониторов, то настройка каждого из них будет производиться отдельно. Но сначала их надо распознать, кликнув по кнопке «Обнаружить». После завершения поиска параметры каждого монитора станут доступны.
Кликните по кнопке «Обнаружить», чтобы распознать новый экран
Решение проблем с монитором
Если во время настройки или использования монитора возникли проблемы, стоит попытаться устранить их самостоятельно.
Моргающий экран
Если экран начинает мерцать только в определённом приложении или игре, это значит, что программа несовместима с вашей сборкой и проблема в ней. Если же монитор моргает постоянно, то причины может быть две: проблема с кабелем или драйверами.
Во-первых, проверьте, чтобы кабель, соединяющий монитор и блок компьютера, не был пережат и не отходил. Обычно это VGA или HDMI кабель. Вытащите его из обоих разъёмов, подключите заново и проверьте, исчезла ли проблема. Если есть возможность, проверьте монитор с помощью другого кабеля.
Проверьте, хорошо ли соединены блок и монитор
Во-вторых, если вы убедились, что проблема не в кабеле, выполните обновление драйверов:
Выберите видеоадаптер и перейдите к обновлению его драйверов
Укажите путь до раннее скачанных драйверов видеоадаптера
Игры не открываются на весь экран
Некоторые игры могут по умолчанию открываться в окне, а не на весь экран. Если вы хотите это исправить, есть два способа. Первый — использовать комбинацию Alt + Enter, которая даёт команду растянуть активное окно на весь экран, второй — зайти в настройки самой игры и выставить значение «Открывать в полноэкранном режиме». Обычно стопроцентно срабатывает второй способ, игра либо сразу открывается на полный экран, либо делает это после перезапуска.
Включите полноэкранный режим в настройках игры
Калибровка экрана
Пользователи планшета под управлением Windows 10 или цифрового пера могут столкнуться с тем, что система не совсем правильно реагирует на прикосновения пальца или пера. В этом случае надо прибегнуть к калибровке экрана:
Кликните по кнопке «Откалибровать»
Нажимайте в указанные места, чтобы откалибровать экран
Деактивация спящего режима и отключения монитора
По умолчанию, если пользователь не совершает действия в течение 15 минут, компьютер отключает монитор. Ещё через 15 минут простоя система уходит в сон. Это необходимо для экономии энергии. Но функцию электросбережения можно деактивировать или настроить:
Откройте раздел «Питание и спящий режим»
Установите время отключения монитора и ухода системы в сон
Найдите вкладку в поисковой строке меню «Пуск»
Установите параметр «Нет»
Видео: как отключить спящий режим в Windows 10
Итак, монитор компьютера можно настроить, изменив его расширение, формат, яркость, контрастность и масштаб. Если с экраном возникают проблемы, стоит обновить драйверы, проверить кабель или выполнить калибровку. Уход компьютера в спящий режим также можно настроить или вовсе отключить.
Блог компании ArtisMedia
Существует ряд настроек экрана, доступных в Windows 10, которые помогают сделать эту операционную систему еще более удобной и дружественной. Многие пользователи не знают, как эффективно использовать некоторые из этих функций, чтобы наслаждаться качеством отображения информации на дисплеях своих компьютеров.
Калибровка цвета
Цвет, контрастность, яркость – три параметра, от которых зависит общий вид экрана. С помощью инструмента калибровки можно добиться качественной передачи цвета на дисплее компьютера или ноутбука.
Для включения этого инструмента следует найти параметр «Калибровка цвета» на панели управления или просто ввести его название в строке поиска меню «Пуск». После этого вы будете перенаправлены на страницу с широким спектром комбинаций яркости, цвета, контраста монитора. Это поможет сбалансировать цвет. Вы можете нажать на каждую комбинацию, а также изменить ее в соответствии со своими предпочтениями.
Точная настройка текста
Самое лучшее в инструменте тонкой настройке текста в Windows 10 заключается в том, что пользователи могут использовать текст и настраивать разрешение согласно восприятию своих глаз. Операционная система предлагает 5 вариантов. Чем ниже разрешение, тем более размытым будет отображение букв. Также можно получить четкий предварительный просмотр в каждом из разрешений, а потом решить, какой из вариантов лучше всего соответствует вашим требованиям.
Кроме этого, инструмент точной настройки включает возможность масштабирования и установку параметров видимости. Чтобы настроить текст, выполните поиск «ClearType Tuner» в меню «Пуск».
Нажав «Далее», вы найдете 5 различных вариантов отображения, которые отличаются по стилю, резкости. Найдите лучший вариант, который соответствует вашим потребностям, и упростите чтение с экрана монитора.
Масштабирование DPI для устаревших приложений
Обидно переходить на дисплей более высокого разрешения только для того, чтобы увидеть, что некоторые из старых приложений выглядят размытыми, а их использование становится действительно трудным. Чтобы избежать удаления таких программ можно использовать функцию масштабирования, которая добавляет способ переопределения параметров DPI для правильного отображения.
Для приложений, которые выглядят менее четкими, с помощью компьютерной мыши выберите опцию «Свойства». Включите вкладку «Совместимость», отметьте окошко опции «Переопределить поведение масштабирования с высоким DPI», после чего выберите «Система» в раскрывающемся меню. Укажите «Применить», чтобы завершить задачу.
Ночной свет
При длительном использовании компьютера усталость глаз может помешать вашей работе. Возможность привязать яркость экрана к времени суток поможет избежать высокой нагрузки на зрение. Пользоваться функцией «Ночной свет» несложно.
Выберите пункт «Настройки» в меню «Пуск». Нажмите на вкладку «Система». В разделе «Дисплей» появится кнопка «Ночной свет», облегчающая выбор параметров ночного освещения. Также можно просто нажать правой кнопкой компьютерной мыши на рабочем столе, после чего выбрать опцию «Настройки дисплея».
Войдя на вкладку параметров ночного освещения, используйте ползунок для выбора цветовой температуры, а также запланируйте режим ночного освещения или вручную установите часы. Отключить инструмент «Ночной свет» можно с помощью той же кнопки на странице «Дисплей».
Изменение размера иконок и текста
Если возникают проблемы с распознаванием иконок, чтением букв, навигацией по приложениям на экранах с высоким разрешением, нужно проверить параметры масштабирования. Воспользоваться инструментом масштабирования можно на странице раздела «Дисплей». Там вы найдете вкладку «Масштаб и Разметка» ( Scale and Layout), в которой размер текста и иконок обозначается в виде процентов. Windows порекомендует процент, но вы можете поэкспериментировать, чтобы найти правильный баланс между удобочитаемостью и размером экрана.
Выбор собственного разрешения
Для качественного отображения информации необходимо использовать исходное разрешение экрана, которое называется рекомендуемым. Это самое высокое разрешение. При более низких значениях изображение будет размытым. При выборе исходного разрешения каждый пиксель ЖК-монитора напрямую сопоставляется с пикселем изображения, передаваемого графикой вашего ПК для получения четкого изображения. Когда эти пиксели не совпадают, изображения и буквы становятся размытыми, нечеткими. Попробуйте изменить размер текста и иконок с помощью параметра масштабирования до того, как снизить разрешение монитора от рекомендуемого значения.