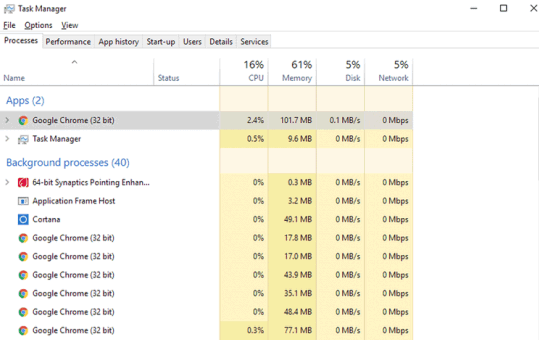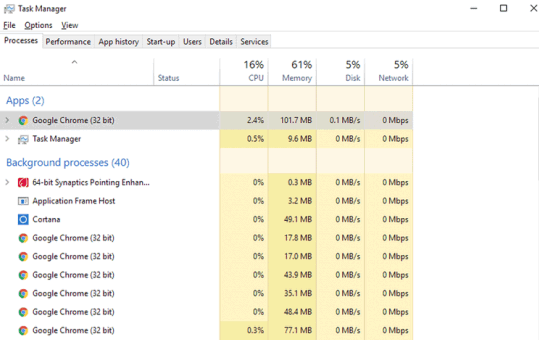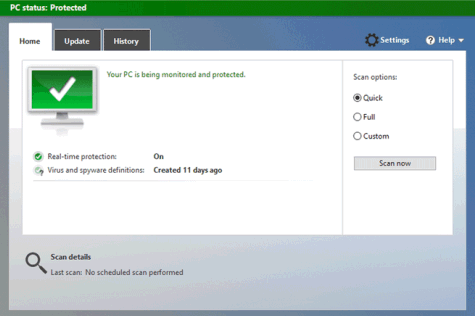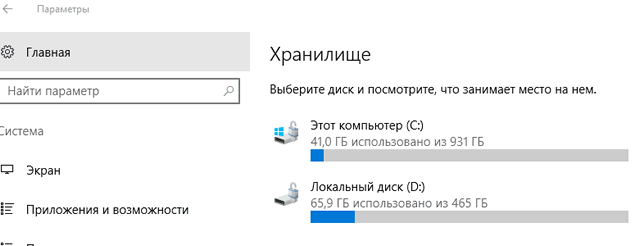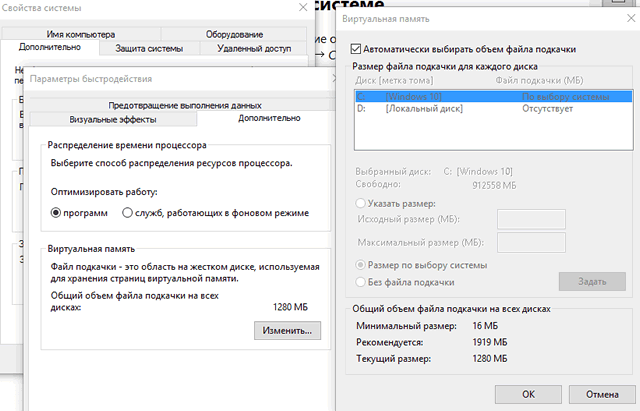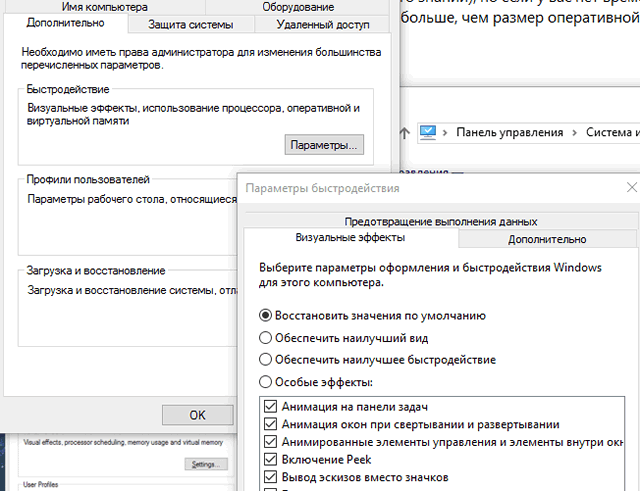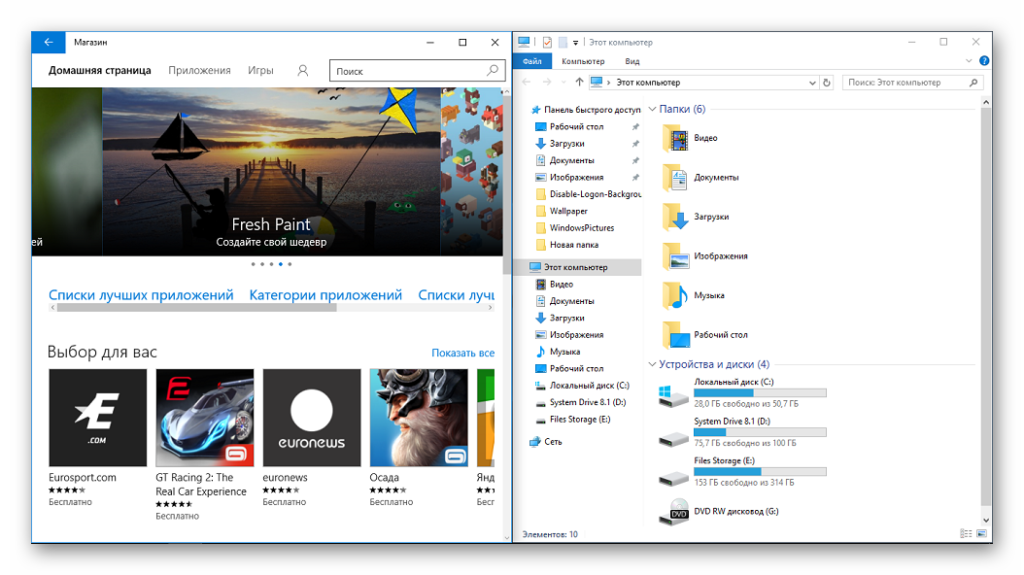- Как активировать все функции Windows 10 – полный набор
- Какие программы замедляют ваш компьютер
- Проверьте, нет ли вирусов или других вредоносных программ
- Очистка дискового пространства
- Ограничьте количество программ, запускаемых при старте
- Измените размер виртуальной памяти в системе
- Ограничить визуальные эффекты
- Обновление оборудования компьютера
- Скачайте программу для очистки системы
- Функции Windows 10
- Функция №1. Измененное меню «Пуск»
- Функция №2. Браузер Edge
- Функция №3. DirectX 12
- Функция №4. Магазин
- Функция №5. Кортана
- Функция №6. OneDrive
- Функция №7. Центр уведомлений
- Функция №8. Рабочие столы
- Функция №9. Continuum
- Функция 10. Ваш телефон
- Функция №11. Snap
- Функция №12. Переключение между программами
- Функция №13. Продвинутый буфер обмена
- Функция №14 Поиск с предварительным просмотром
- Функция №15. Набросок экрана
- 13 функций Windows 10, про которые вы могли не знать. Есть режим Бога
- 1. Игровой режим
- 2. Настройки конфиденциальности
- 3. Режим Бога
- 4. Виртуальные рабочие столы
- 5. Печать в PDF
- 6. Скроллинг неактивных окон
- 7. «Встряска» для быстрого сворачивания всех окон
- 8. Секретное меню «Пуск»
- 9. Быстрый обмен файлами с устройствами поблизости
- 10. Темная тема и другие цвета
- 11. Облачный буфер обмена
- 12. Временная шкала
- 13. Записки на рабочем столе
Как активировать все функции Windows 10 – полный набор
Windows 10 зарекомендовала себя как быстрая и стабильная операционная система, но со временем её эффективность начинает снижаться. Мы покажем вам несколько простых способов, чтобы ускорить ваш компьютер с Windows 10, очистить его и извлечь из него полную мощность.
Какие программы замедляют ваш компьютер
Иногда из-за обновлений, ошибок разработчиков программного обеспечения или слишком высоких требованиях к оборудованию, одна программа может начать замедлять работу всей системы.
Это происходит потому, что из-за выполнения слишком ресурсоемкого задания компьютер тратит большую часть системных ресурсов на решение проблемы. Это, в свою очередь, приводит к «зависанию» других приложений и медленной работе всей системы.
Для того, чтобы узнать, какие программы оказывают наибольшее влияние на скорость работы вашего компьютера, откройте Меню Пуск, а затем Диспетчер задач (или нажмите сочетание клавиш Ctrl + Alt + Delete ).
Затем нажмите кнопку Подробности, чтобы просмотреть список всех процессов, запущенных на компьютере. В столбцах Процессор и Память проверьте, существует ли какой-то элемент, который активно нагружает компьютер.
Если Вы захотите остановить любую программу, достаточно нажать соответствующий пункт и выбрать команду Завершить задачу в правом нижнем углу.
Проверьте, нет ли вирусов или других вредоносных программ
Прежде чем начать исследовать систему на возможность внесения различных улучшений, целесообразно сначала убедиться, что причиной замедления компьютера не является какая-то вредоносная программа.
Чтобы узнать, какая программа вызывает неправильную работу Windows 10, следует сканировать всю систему. Конечно, вы можете это сделать с помощью сторонней антивирусной программы, но системный антивирус Windows Defender также может в этом помочь.
Для запуска программы необходимо выбрать в Меню Пуск → Параметры → Обновление и безопасность → Защитник Windows. Затем в правой панели найдите параметр Включить Защитник Windows. Нажмите на эту кнопку, а затем в следующем окне справа вы найдете варианты сканирования: быстрое, полное или пользовательское.
Если вы используете другой пакет безопасности, например, AVG, Northon, McAfee или что-то подобное, вам придется запустить программу и найти пункт, позволяющий проверить систему.
Очистка дискового пространства
Для эффективной работы операционной систем компьютера требуется запас свободного места на жестком диске. Так что, если ваш жесткий диск переполнен, это может вызвать проблемы с производительностью Windows 10.
Чтобы проверить, сколько места осталось на диске, перейдите в Меню Пуск → Настройки → Система → Память. Здесь вы можете увидеть актуальные ресурсы дисков на компьютере.
Нажав на Этот компьютер, Вы откроете список всех типов данных, которые находятся на диске. Вообще говоря, хорошо если на диске минимум 10% свободного пространства – например, на диске емкостью 128 ГБ должно оставаться минимум 12,8 ГБ свободного пространства.
Если ваш диск заполнен, может быть, пришло время навести порядок. Попробуйте найти папку Загрузки, где часто находится много файлов, которые уже не нужны. Затем удалите приложения, которые Вы никогда не используете, перенесите резервные копии фотографий и фильмов на внешний диск.
Хорошим инструментом, который вы найдете в Windows 10 является Очистка диска, котором Вы быстро удалите временные файлы и другие данные, ставшие бесполезным мусором. Чтобы получить доступ к этой функции, откройте Меню Пуск, а затем найдите Очистка диска.
Ограничьте количество программ, запускаемых при старте
При установке новых программ они часто запрашивают разрешение на запуск при старте системы. Это означает, что они будут работать в фоновом режиме, используя ресурсы, даже если они нам нужны.
Этот вопрос Вы решите с помощью Диспетчера задач на вкладке Автозагрузки.
Измените размер виртуальной памяти в системе
Другой способ, быстро оптимизировать работу Windows, – увеличение объема виртуальной памяти. Для этого выберите: Пуск → Панель управления → Система и безопасность → Система → Дополнительные параметры системы.
Выбор в этом вопросе является субъективный (требует немного знаний), но если у вас нет времени самим это проверить, можно для начала установить значение в 1,5 раза больше, чем размер оперативной памяти на вашем компьютере.
Ограничить визуальные эффекты
Windows 10 превосходно выглядит с визуальной стороны, а весь интерфейс наполнен анимированными эффектами. Эти эффекты приятны, но на старых машинах стоит рассмотреть возможность отключения некоторых из них.
Чтобы это сделать, достаточно просто открыть Меню Пуск и перейти к Дополнительным параметрам системы. В окне, которое появится, есть раздел Быстродействие, а в нём кнопка Параметры Нажмите на неё, и на экране появится окно со списком различных визуальных эффектов.
Обновление оборудования компьютера
Понятно, что чем старше ваш компьютер, тем сложнее ему будет работать с новыми программами. Однако, иногда достаточно только пары обновлений оборудования, чтобы дать своей машине новую жизнь.
К числу наиболее важных изменений следует отнести расширение оперативной памяти и замена старого жесткого диска на новый SSD.
SSD – улучшает время запуска, ускоряет передачу файлов, а также общее время реагирования системы.
Скачайте программу для очистки системы
Даже после выполнения всех вышеперечисленных шагов, Вы всё ещё можете попробовать дополнительные возможности. Одной из них является установка дополнительной программы для очистки компьютера. Таких приложений много, но не все они одинаково безопасны в использовании.
Программа, которую мы можем рекомендовать, это бесплатный CCleaner, особенно в его последней версии 5.17. Приложение удаляет все ненужные данные, такие как временные файлы или мертвые ссылки на каталоги, упорядочивает сложные логи, реестр, историю просмотра веб-страниц и многое другое.
Кроме того, CCleaner очень проста в использовании, что значительно упростит и позволит автоматизировать процесс очистки и ускорения системы.
Функции Windows 10
Десятка впервые появилась летом 2015 года. Она предложила пользователям обновленный функционал и множество дополнительных приложений. Далее в этой статье мы рассмотрим 15 функции Windows 10. Вот пошаговая инструкция по самостоятельной установке Windows 10.
Функция №1. Измененное меню «Пуск»
После отсутствия в восьмой версии, стартовое меню возвращается в ином виде. Теперь оно представляет собой своеобразный гибрид классического «Пуска» из семерки и начального экрана восьмой версии. 
Включив режим планшета, новое меню переключается в полноэкранный вариант. В настройках имеется возможность менять цвета оформления на выбор пользователя.
Функция №2. Браузер Edge
На смену InternetExplorer– Microsoft решила выпустить браузер с абсолютно новым кодом, который стал работать быстрее.
Среди отличительных особенностей продукта можно выделить:
В Edge имеется гибкая система настроек, включающая в себя две темы оформления – светлую и темную.Функция «InPrivate» — позволяет работать в режиме «Инкогнито», во время которого не сохраняется кэш страниц, история посещений и файлы куки. Вот пошаговая инструкция как обойти блокировки на сайтах. В этой статье выбирайте себе бесплатные и самые безопасные браузеры для компьютера.
Функция №3. DirectX 12
Двенадцатая версия DirectX расширяет возможности многоядерных процессоров, повышая эффективность системы. Здесь инструкция со скриншотами как проверить и включить все ядра на компьютере. 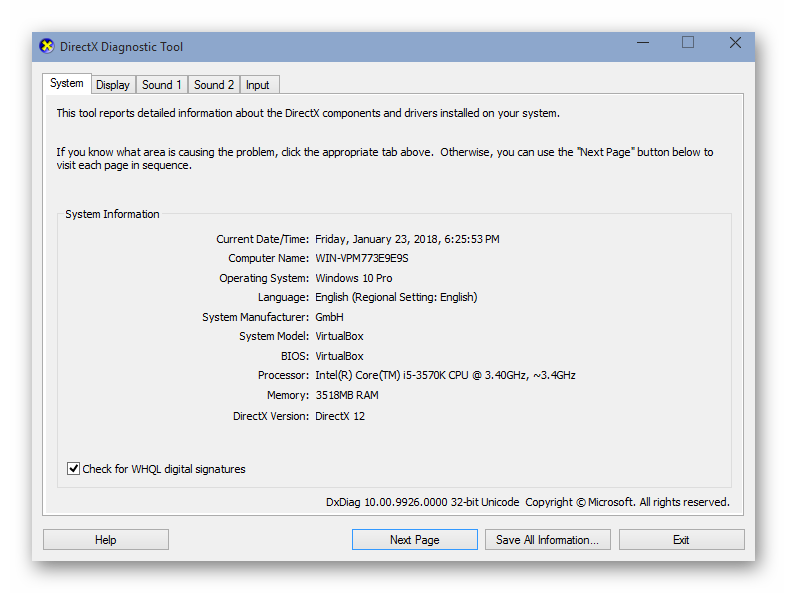
На сегодняшний день Майкрософт сообщает только о двух функциях DirectX 12, для которых потребуется обновление видеокарты: новый режим наложения и продвинутая растеризация, способствующая улучшению отсечения 3D объектов и расчету столкновений.
Функция №4. Магазин
Обновленный магазин приложений, в который теперь включены не только компьютерные программы, но и аппликации для мобильных устройств вместе с играми, фильмами и музыкой.
Одним словом – Майкрософт создала универсальный магазин, в который включены почти все возможные функции.
Функция №5. Кортана
Кортана — это очередное новшество последнего поколения. Голосовой ассистент встроен в систему и способен:
Для России данные функции пока не доступны, так как Кортана не понимает русский язык, но компания обещает, что его поддержка будет реализована в ближайшем будущем.
Функция №6. OneDrive
Ранее известный сервис для хранения документов в облаке SkyDrive поменял свое название и интегрировался в новую ОС Windows 10. Воспользовавшись OneDrive, не придется в обязательном порядке сохранять копии файлов на компьютере — сервис предлагает три варианта настроек:
OneDrive привязан к учётной записи Microsoft и работать с ним можно при помощи проводника, либо любого другого файлового менеджера. Кстати вот инструкция как отключить контроль учётных записей Windows 10. 
При помощи ссылок имеется возможность предоставлять доступ к файлам своего ПК друзьям и знакомым, а также восстанавливать документы, которые были удалены с жесткого диска, но остались в облаке. Вот лучшие программы для восстановления случайно удалённых файлов с флешки или жесткого диска.
Размер хранилища можно увеличить.
Функция №7. Центр уведомлений
Новая ОС предлагает пользователям центр уведомлений, где собраны все оповещения от системы и установленных приложений. Им можно пользоваться как в ПК, так и мобильных устройствах.Программные и системные уведомления появляются в правой нижней части экрана, и если пользователь не успел с ними ознакомится – то отыскать их можно полностью открыв меню центра.
В настройках есть возможность задать различные параметры для каждого приложения, к примеру, не отображать уведомления в определённый промежуток времени, а также при надобности полностью отключить центр.
Функция №8. Рабочие столы
Появилась возможность создавать сразу нескольких рабочих столов и осуществлять переключение между ними одним кликом мыши или нажатием пальца на экране. Можно, например, одновременно открыть программы для работы на одном столе, а развлекательный контент на другом.
При использовании нескольких мониторов, данная функция будет крайне полезна и удобна. Здесь можно прочитать инструкцию как подключить и настроить два монитора к своему компьютеру.
Функция №9. Continuum
Эта инновационная функция предназначена для владельцев смартфонов с десятой версией Windows. При помощи Continuum можно превратить мобильный телефон в полноценный компьютер, подключив к нему экран и мышь с клавиатурой, при этом интерфейс ОС автоматически изменится на компьютерную версию. Некоторые производители уже выпускают специальные приспособления для телефонов, с помощью которых можно подключать дополнительные устройства.
Таким образом смартфон может заменить компьютер, став единственным устройством для работы. В Continuum широко используются облачные технологии, которые позволяют удобно обмениваться данными.
Функция 10. Ваш телефон
Данная функция служит для тесной интеграции компьютера со смартфонами на базе Андроид и IOS. Как следует из имени, главная её цель— это предоставить доступ к памяти телефона — сообщениям, фотографиям и видео — прямо с компьютера. Сейчас «Ваш телефон» работает с устройствами, на которых установлена система Андроид 7.0+ и умеет синхронизировать только фото, но вскоре ожидается дополнительный функционал.
Обладатели iPhone смогут использовать эту функцию для отправки веб-страниц прямо на ПК, чтобы продолжить работу на большом экране.
Функция №11. Snap
Эта функция позволяет удобно располагать открытые окна на мониторе. Особенно полезна она на больших экранах, где имеется много свободного места. Окна можно прикреплять ко всем углам монитора или разделить рабочую область на две части.
Снэп позволяет менять размер и располагать приложения при помощи обычного перетаскивания к одному из углов экрана.Для удобства, в системе предусмотрено назначение горячих клавиш для управления активным окном.
Функция №12. Переключение между программами
Ранее можно было осуществлять навигацию между задачами при помощи клавиатурной комбинации «Alt+Tab», а теперь в Виндоус 10, с использованием метода отображения «Taskview», можно вызывать новую функцию системы нажав «Win + Tab». Она покажет на экране полосу управления виртуальными столами с миниатюрами открытых приложений.
Предварительный просмотр активного окна стал значительно больше, что сделало функцию гораздо удобней.
Функция №13. Продвинутый буфер обмена
В более ранних версиях системы копировать текст и фотографии можно было только в пределах системы.Виндоус 10 предлагает новый облачный буфер обмена, который при помощи сервиса Майкрософт позволяет обмениваться файлами или текстом между различными устройствами.
Данная функция вызывается при помощи клавиатурной комбинации«Win+V».
Новый буфер позволяет просматривать историю помещенных в него данных и вставлять информацию на выбор. Теперь можно копировать объекты на одном устройстве и вставлять их на другом компьютере, где используется учетная запись Майкрософт.
Функция №14 Поиск с предварительным просмотром
В новой системе доступен обновленный интерфейс поиска с предварительным просмотром. С его использованием станет намного удобнее получить доступ к дополнительным функциям и действиям.
Например, при поиске программы или файла, в левой области отображается несколько вариантов доступных действий, включая дополнительные параметры запуска с привилегиями администратора и сведения о файле, такие как его местонахождение и время последнего изменения.

Функция №15. Набросок экрана
В системе реализовано новое приложение для снятия скриншотов и их последующей обработки. Это полноценная программа с большим количеством полезных функций для редактирования картинок. 
Запустить программу можно нажав на клавиатуре «Win+Shift+S» или «PrintScreen».
Кроме описанных функций, компания все время улучшает систему и добавляет новые возможности вместе с обновлениями 2 раза в год – весной и осенью.
Среди самых востребованных нововведений ожидается вкладочный интерфейс проводника, который должен появится в Октябре.
13 функций Windows 10, про которые вы могли не знать. Есть режим Бога
В мире настольных ПК и ноутбуков Windows 10 – с огромным отрывом преобладающая операционная система, и пользоваться ей умеет практически каждый. Но как и в любой ОС, здесь есть ряд скрытых, но очень полезных функций, о наличии которых вы могли даже не догадываться.
Например, вы знали, что можно быстро перейти к документу или веб-странице, которую вы открывали несколько дней назад, более эффективно организовать открытые приложения, легко делать скриншоты и видео из игр, вести заметки, которые затем можно просматривать на других устройствах?
В этой статье я расскажу о том, что это за функции и как их найти в Windows 10. Они не так широко известны, но точно помогут вам работать эффективнее.
1. Игровой режим
Начну, пожалуй, с наиболее ценной фишки лично для меня, как для геймера. Это специальная среда под названием «Игровой режим» для любителей провести час-другой за убийствами виртуальных монстров и спасением мира.
Активируется этот режим так: Параметры (клавиши Win+I) — Игры – пункт «Режим игры».
Игровой режим позволяет повысить быстродействие, перераспределяя ресурсы системы. А по комбинации клавиш Win+G можно запустить Игровую панель, которая позволяет записывать игровые ролики, делать скриншоты, общаться с друзьями из сервиса Xbox Live и даже стримить.
2. Настройки конфиденциальности
Microsoft наконец-то смогла нормально реализовать настройку параметров конфиденциальности, но не особо рассказывает, как правильно ими пользоваться. По умолчанию Windows 10 собирает тонны информации о вас и бессовестно хранит всё на своих серверах.
Чтобы по минимуму делиться своими данными с «мелкомягкими», нужно пройти по пути Параметры (клавиши Win+I) – Конфиденциальность.
Далее желательно запретить ВСЕ пункты, особенно в разделах «Общие», «Речь, рукописный ввод и ввод текста» и «Расположение».
3. Режим Бога
Одна из самых скрытых и самых мощных функций под пафосным названием «Режим бога» (GodMode) позволяет вам получить доступ к специальному меню.
У нее поменяется значок, а при открытии запустится симпатичная продвинутая панель управления.
4. Виртуальные рабочие столы
Работа с виртуальными рабочими столами – одно из лучших нововведений Windows 10 по сравнению с предыдущими версиями. Уже сам факт их поддержки – значительный шаг вперед, потому что у пользователей Mac OS X и Linux такая возможность есть уже давно.
Теперь вы можете, например, разместить какие-то окна и задачи на одном рабочем столе, электронную почту и Twitter – на другом, а серфинг в интернете – на третьем.
Чтобы воспользоваться этой функцией, кликните по значку Представление задач на панели задач (сразу справа от поля поиска), или нажмите Win+Tab.
На экране вы увидите надпись Создать рабочий стол, под которой будет пустая область с плюсиком. Можно просто по ней кликнуть, а можно сразу перетащить на нее какое-нибудь приложение.
5. Печать в PDF
При помощи виртуального принтера Microsoft Print to PDF вы можете «распечатать» (фактически просто сохранить) документ в PDF без необходимости использовать сторонние приложения.
Просто выберите соответствующий «принтер» в диалоговом окне печати любого приложения. Это полезно для сохранения и распространения документов без возможности редактирования.
6. Скроллинг неактивных окон
Когда-нибудь сталкивались с тем, что вы наводите курсор мыши на окно и пытаетесь его прокрутить, но не можете, потому что оно неактивно?
Это можно исправить. Включите функцию Прокручивать неактивные окна при наведении на них в окне Параметры – Устройства – Мышь и сенсорная панель.
7. «Встряска» для быстрого сворачивания всех окон
Если у вас открыто много окон, можно навести курсор на строку заголовка любого из них, зажать левую кнопку мыши и «встряхнуть» его.
Тут же все остальные окна будут свернуты.
Возможно, потребуется немного потренироваться – у меня, например, с первого раза не получилось. Если повторить встряхивание, окна снова развернутся.
8. Секретное меню «Пуск»
Интерфейс Windows 10 визуально отличается от предыдущих версий операционной системы, но в целом все работает одинаково.
Правый клик по значку Windows в нижнем левом углу (или комбинация клавиш Win+X) открывает контекстное меню. Оно позволяет быстро осуществлять доступ к многим функциям управления (Программы и компоненты, Командная строка, Сетевые подключения и т.д.).
Это секретное меню избавит от необходимости пробираться к этим параметрам через лабиринты панелей и меню.
9. Быстрый обмен файлами с устройствами поблизости
Открытым документом или фотографией можно быстро поделиться с устройствами неподалеку, наподобие AirDrop у Apple.
Для использования этой возможности включите параметр Обмен с устройствами поблизости в разделе Параметры – Система – Общие возможности.
После этого вы должны видеть доступные для передачи устройства поблизости при любом нажатии кнопки Поделиться везде, где она есть.
10. Темная тема и другие цвета
В Windows 10 у вас значительно больше возможностей по управлению цветовыми темами.
Откройте Параметры – Персонализация – Цвета, и сможете выбрать светлую или темную тему. Она изменяет цвета меню Пуск, панели задач, проводника, меню параметров и любых других программ, использующих системные настройки.
Можно даже выбрать для Windows одну тему, а для приложений – другую. Причем помимо темной и светлой тем можно раскрасить операционку на свой вкус: разнообразие цветовых решений просто поражает.
11. Облачный буфер обмена
До обновления в октябре 2018 года буфер обмена Windows 10 ничем не отличался от того, что было раньше.
Но сегодня вы можете сохранять туда по несколько объектов и вставлять их на разных устройствах. Для включения этого режима откройте Параметры – Система – Буфер обмена и включите параметры Журнал буфера обмена и Синхронизация между устройствами.
12. Временная шкала
Нажав на кнопку Представление задач, вы увидите временную шкалу с образами различных действий, которые вы недавно выполняли на своем компьютере, таких как работа с документами и посещение веб-сайтов. Если она отсутствует, включите ее в параметрах системы, как показано ниже.
Эта история упорядочена по времени. Она начинается с текущего момента и отматывается назад. Здесь вы можете найти документ, над которым вы работали пару дней назад, или открытую на прошлой неделе веб-страницу, и снова туда зайти.
13. Записки на рабочем столе
О том, что в Windows 10 есть встроенное приложение для ведения записей под названием OneNote, знает практически каждый. Но иногда весь его мощный функционал не требуется – нужно просто быстро что-то записать и сохранить на будущее, как на бумажных стикерах.
Здесь и поможет это приложение. Оно позволяет создавать короткие заметки, которые, в отличие от бумажных наклеек, можно синхронизировать между всеми устройствами с Windows 10.
Для запуска просто введите в строке поиска Записки и кликните по предложенному варианту. Чтобы синхронизировать записки между несколькими устройствами с Windows 10 под одной учётной записью,, при первом запуске потребуется привязка к аккаунту Microsoft.
Да, со времен «Висты» Windows стала практически удобной для ежедневного использования, не в последнюю очередь благодаря этим мелким нюансам. Признавайтесь, знали о них до прочтения?