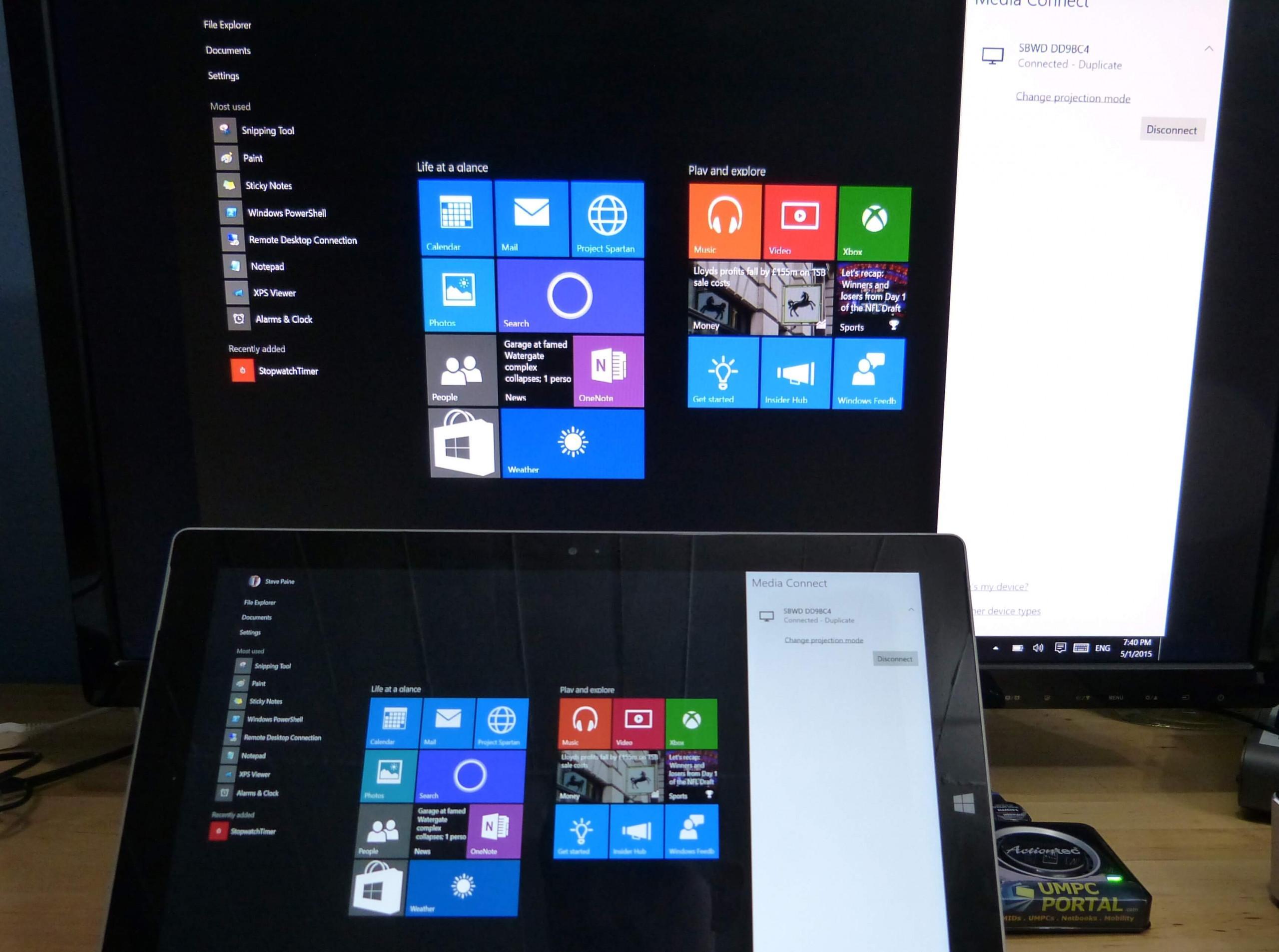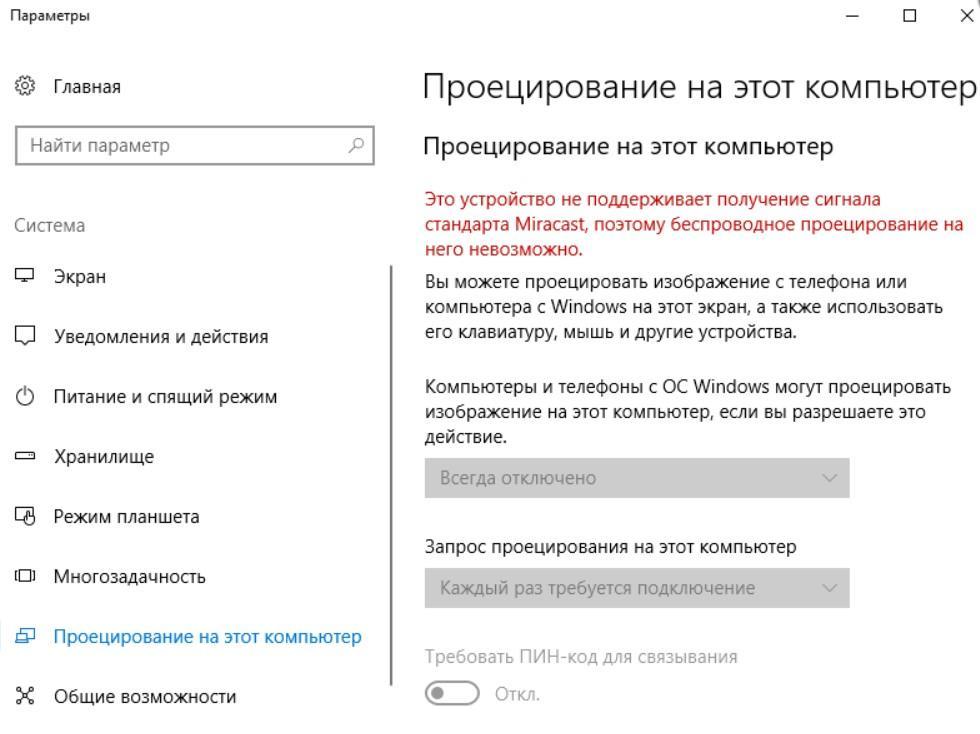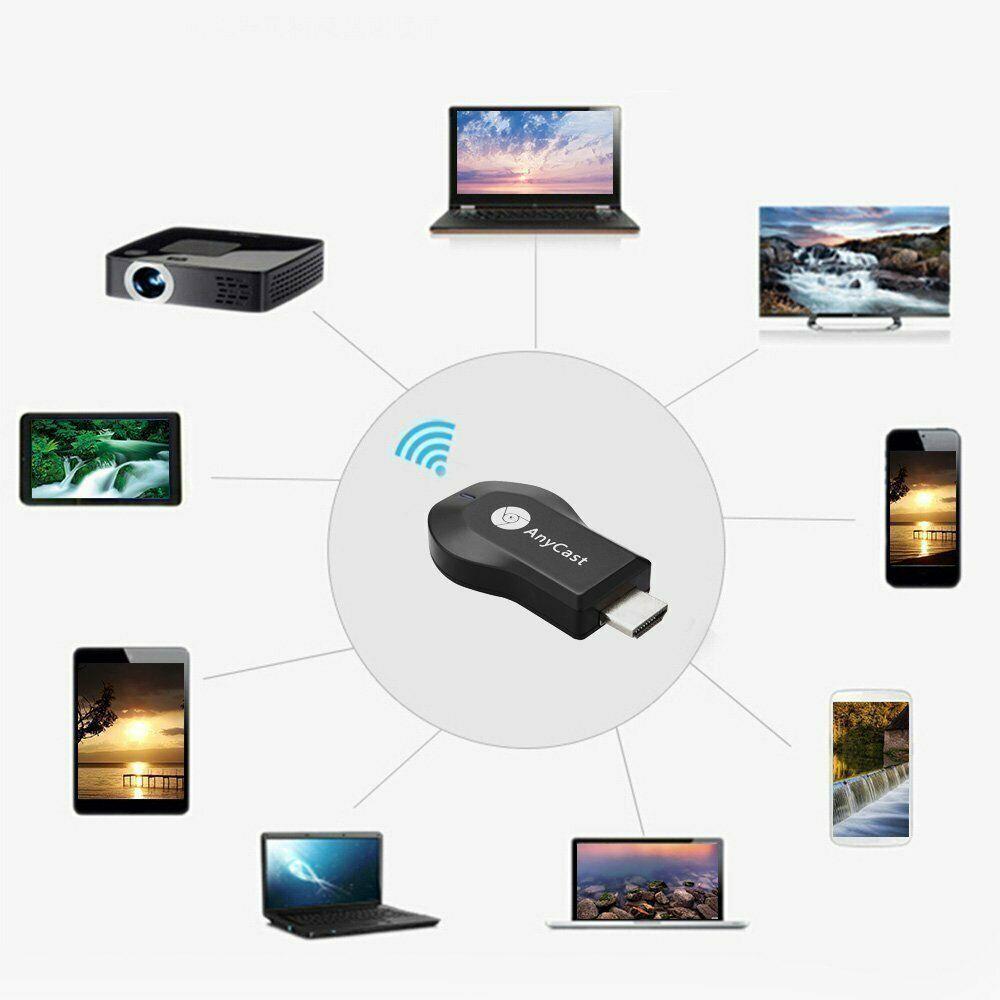- Как включить Miracast Windows 10: возможные проблемы с установкой
- Что такое Miracast
- Преимущества и недостатки технологии Miracast
- Как проверить, поддерживает ли ваш компьютер Miracast
- Как подключить телевизор или монитор по Miracast
- Требования к оборудованию
- Подключение: пошаговая инструкция
- Нюансы при подключении через модуль WiDi
- Возможные проблемы и способы их решения
- Если Miracast не работает в Windows 10
- Не удалось подключиться к беспроводному дисплею
- Подключение к телевизору и монитору по Miracast происходит очень долго
- Настройка беспроводного дисплея Miracast
- Как включить Miracast (Беспроводной дисплей) на Windows 10?
- Коротко о технологии
- Схема подключения
- Альтернативный вариант
- Проблемы и трудности
- Нет поддержки Miracast
- Нет подключения
- Как включить Miracast в Windows 10
- Подключение к телевизору или беспроводному монитору по Miracast
- Если Miracast не работает в Windows 10
- Устройство не поддерживает Miracast
- Не удается подключиться к телевизору (беспроводному дисплею)
- Настройка беспроводного дисплея Miracast (WiDi) в Windows 10
- Преимущества и недостатки технологии Miracast
- Как проверить поддерживает ли ваш компьютер Miracast?
- Настройка Miracast в Windows 10
- Не работает Miracast, отсутствует пункт «Подключение к беспроводному дисплею»
- Не удалось подключиться к беспроводному дисплею
- Как настроить Miracast подключение к дисплею вашего компьютера
Как включить Miracast Windows 10: возможные проблемы с установкой
В десятой версии виндовс есть возможность передавать информацию с дисплея на экран другого устройства без применения специальных проводов. Это позволяет сделать специальная программа, которая использует встроенный модуль Wi-Fi для этих целей. О ней и пойдет речь в сегодняшней статье.
Что такое Miracast
Миракаст на Windows 10 — это уникальная технология, разработанная компанией Microsoft, которая позволяет проецировать изображение и звук на любое устройство, удовлетворяющее определенным требованиям. Главным условием ее работы является наличие встроенного в оборудование модуля Wi-Fi.
Функция беспроводной передачи изображения
Обратите внимание! Ключевое преимущество технологии — полное отсутствие проводов, что обеспечивает более высокую мобильность и безопасность работы.
Преимущества и недостатки технологии Miracast
В числе достоинств Miracast Windows 10 пользователи отмечают:
Недостаток у приложения только один — невозможность трансляции в формате UltraHD. Но такая необходимость возникает у специалистов, работающих с графикой, обычным пользователям достаточно разрешения ниже 1920×1200 пикселей.
Как проверить, поддерживает ли ваш компьютер Miracast
Для этого достаточно в системной поисковой строке набрать наименование приложения. Программа отобразит раздел с его параметрами. В консоли панели управления будет указано, станет ли работать оборудование пользователя как беспроводной монитор Windows 10 или нет.
К сведению! Любое оборудование с официальной версией виндовс 10 может транслировать изображение со звуком, но не все из них смогут принимать сигнал. Если функция приема отсутствует, необходимо загрузить специальное ПО или приобрести отдельный Miracast-приемник.
Определение возможности поддержания технологии
Как подключить телевизор или монитор по Miracast
Перед тем как начинать трансляцию на телевизор или мобильный телефон с компьютера Windows 10, необходимо проверить год выпуска оборудования (не все ТВ и мониторы могут поддерживать технологию). Также следует изучить инструкцию. В ней должен быть перечень пошаговых действий по подключению компьютера к устройству и передачи данных. Обязательно необходимо проконтролировать включение телевизора, монитора и компьютера в сеть. Если питание будет отсутствовать, технология также работать не будет.
Требования к оборудованию
Чтобы Miracast функционировала корректно, необходимы:
Подключение: пошаговая инструкция
Для организации трансляции данных на телевизор или другой экран достаточно нескольких кликов:
Обратите внимание! Для работы с некоторыми моделями телевизоров необходимо специальное ПО. Так, для Samsung нужно Screen Mirroring для ПК скачать (Windows 10 должно быть в требованиях). Для LG такая программа называется Screen Share.
Настройка подключения устройства
Нюансы при подключении через модуль WiDi
Данная технология разработана компанией Intel. Для ее использования требуются загрузка и установка специальной программы. После завершения скачивания и инсталляции необходимо произвести запуск приложения. Оно запустит адаптер для осуществления беспроводного соединения. В первый раз потребуется ввести пароль, но в дальнейшем такой необходимости не будет.
К сведению! Согласно официальным сообщениям Intel, она остановила поддержку и дальнейшую разработку данной технологии.
Возможные проблемы и способы их решения
Помимо знаний, как дублировать экран с компьютера на телевизор Windows 10, необходимо знать и о возможных проблемах использования технологии. Это позволит быстро найти способ их устранения, а значит, продолжить получать все выгоды от использования Миракаст.
Если Miracast не работает в Windows 10
В большинстве случаев причиной такой ситуации являются отсутствие нужных драйверов. Решение состоит, соответственно, в их установке. Загружать драйверы рекомендуется с проверенных источников, чтобы избежать заражения компьютера вредоносными программами.
Второй причиной может быть наличие в ноутбуке модуля Wi-Fi, не соответствующего требованиям к оборудованию (в стационарном компьютере модуль может отсутствовать). Решить данную проблему можно путем приобретения адаптера, который подключается через USB-порт.
Важно! Заново скачать Миракаст для Windows 10 и потом установить его не позволит решить проблему. При загрузке приложения из Интернета или установке с оригинального диска могут возникнуть проблемы совместимости с операционной системой.
Не удалось подключиться к беспроводному дисплею
Причиной такой проблемы может быть отсутствие необходимого оборудования. В такой ситуации придется либо отказаться от беспроводного способа работы, либо приобрести устройство более поздней модели.
При наличии необходимых модулей в оборудовании рекомендуется выполнить следующие действия:
Обратите внимание! В некоторых случаях оборудование не поддерживает технологию Miracast. В такой ситуации решением будет приобретение и установка нового.
Решений проблем несколько: от переустановки ПО до покупки нужного оборудования
Подключение к телевизору и монитору по Miracast происходит очень долго
Причиной может быть либо наличие неподходящих драйверов, либо проблемы с оборудованием. В первом случае достаточно переустановить нужные программы. Во-втором, если устройства устаревшие, их потребуется заменить. В связи с интенсивным использованием они могут выйти из строя или их характеристики существенно ухудшатся (в частности, упадет скорость передачи информации).
Настройка беспроводного дисплея Miracast
Подключить воспроизведение изображения на телевизор или другой монитор можно, следуя четкой инструкции. Но, помимо видео, сервис позволяет транслировать еще и звук. Обычно он выводится на динамики присоединенного устройства. Если необходимо его направить через колонки компьютера или другую акустическую систему, то в настройках следует указать, куда его выводить.
Технология Миракаст позволяет организовать беспроводное соединение компьютера с другим устройством для трансляции аудио и видео. Воспользоваться всеми преимуществами опции можно достаточно легко (все инструкции и меню на русском языке, интерфейс интуитивно понятны). Однако в процессе эксплуатации могут возникнуть сложности. Их причиной является некорректная работа драйверов или аппаратуры. Если заново Miracast скачать на компьютер Windows 10, решить проблему не получится, потребуется или переустановка драйверов, или приобретение более современного оборудования.
Как включить Miracast (Беспроводной дисплей) на Windows 10?
Привет, дорогие друзья! К хорошему привыкаешь быстро. Так мы полюбили смотреть фильмы и играть на большом экране. Ведь для этого созданы все условия, а видео с компьютера и телефона можно вывести на телевизор и получать удовольствие от просмотра. Есть технологии, которые обеспечивают эту функцию. Об одной из них и пойдет речь сегодня. А именно – о стандарте беспроводной передачи мультимедийного сигнала Miracast.
Вчера я поняла, что не все знакомы с этой технологией, а даже если и слышали, то не имеют представления, что это такое. Была даже версия, что Miracast разработан на основе Bluetooth, а Wi-Fi Direct вообще не имеет ничего общего с беспроводной передачей (интересно, зачем тогда в названии есть слово Wi-Fi?). В общем, я решила рассказать, что же такое Miracast, и как его включить на ПК или ноутбуке с Windows 10. Готовы? Тогда начинаем!
Коротко о технологии
Стандарт беспроводной передачи мультимедийного сигнала был разработан на основе технологии Wi-Fi Direct и утвержден в 2012 году. Главное условие для работы – наличие приемника и передатчика. Это связывает два устройства напрямую.
Включить Miracast на ноутбуке с «семеркой» у вас не получится, потому как технология работает только на Windows 8.1 и 10 (на 7 версии доступен стандарт Wi-Fi Direct).
Схема подключения
Также предлагаю видео-инструкции:
Предлагаю инструкцию по включению Miracast на «десятке», чтобы сделать из телевизора беспроводной монитор:
Альтернативный вариант
Есть еще один способ, который поможет установить соединение между двумя устройствами и вывести изображение с ноутбука Windows 10 на беспроводной монитор. Кстати, может сработать, если подключение не удалось по первому сценарию.
Сложного ничего нет. Однако, часто возникают трудности и Miracast не работает. Поговорим и об этом.
Проблемы и трудности
Сразу скажу. Если у вас стационарный ПК, то нужно купить внешний Wi-Fi адаптер с поддержкой Miracast.
Рассмотрим основные неприятности, которые могут стать причиной того, что вывести видео не получится:
Нет поддержки Miracast
Вы открыли нужное меню, но пункт «Подключение к беспроводному дисплею» не отражается или появилась надпись «ПК или мобильное устройство не поддерживает Miracast…».
Это, кстати, можно легко проверить. Запускаем командную строку. Для тех, кто не знает, как это сделать, рассказываю:
В командной строке пишем netsh wlan show driver. Ищем «Поддерживается беспроводной дисплей» и проверяем. Если написано «да», значит все в порядке. Если «нет», причина точно в драйверах.
Думаю, решение проблемы тут понятно. Идем к «официалам» (на сайт производителя ноутбука или Wi-Fi адаптера), по модели ищем нужные драйвера и устанавливаем.
Если же ноут или внешний адаптер для ПК выпущены до 2012 года, есть вероятность, что они не поддерживают технологию Miracast.
Нет подключения
Поиск беспроводных дисплеев на Windows 10 работает, вы нашли в списке нужный Wi-Fi Monitor, но подключение не удается. Что делать?
К сожалению, 100% рабочее решение я предложить не могу. Иногда помогает обновление «дров» или перезагрузка обоих устройств. Но чаще всего такое происходит на старом оборудовании. Например, ноутбук с Intel 2 или телевизор с адаптером, который не поддерживает технологию. Тут поможет только покупка более современной техники.
Еще как вариант, можно проверить, не мешает ли подключению антивирусник. Вырубите его и попробуйте снова. Если все заработало, значит, дело точно в защите.
Это моя вторая статья для вас, дорогие читатели. Если остались вопросы, или что-то не получается, пишите в комментарии. Мои коллеги обязательно все подскажут и расскажут. Надеюсь, была полезна! Ваша Блондинка (конечно, натуральная!).
Как включить Miracast в Windows 10

В этой инструкции — о том, как включить Miracast в Windows 10 для подключения телевизора в качестве беспроводного монитора, а также о причинах того, что такое подключение не удается и способах их исправления. Обратите внимание, что и ваш компьютер или ноутбук с Windows 10 может быть использован в качестве беспроводного монитора.
Подключение к телевизору или беспроводному монитору по Miracast
Для того, чтобы включить Miracast и передавать изображение на телевизор по Wi-Fi, в Windows 10 достаточно нажать клавиши Win+P (где Win — клавиша с эмблемой Windows, а P — латинская).
Внизу списка вариантов проецирования дисплея выберите «Подключение к беспроводному дисплею» (о том, что делать, если такого пункта нет — см. далее).
Начнется поиск беспроводных дисплеев (мониторов, телевизоров и подобных). После того, как нужный экран будет найден (обратите внимание, что для большинства телевизоров, требуется их предварительно включить), выберите его в списке.
После выбора начнется подключение для передачи по Miracast (может занять некоторое время), а затем, если всё прошло гладко, вы увидите изображение монитора на вашем телевизоре или другом беспроводном дисплее.
Если Miracast не работает в Windows 10
Несмотря на всю простоту необходимых действий для включения Miracast, часто не все работает так как ожидается. Далее — возможные проблемы при подключении беспроводных мониторов и способы устранить их.
Устройство не поддерживает Miracast
Если пункт «Подключение к беспроводному дисплею» не отображается, то обычно это говорит об одной из двух вещей:
Второй признак того, что дело в одном из этих двух пунктов — отображение сообщения «ПК или мобильное устройство не поддерживает Miracast, поэтому беспроводное проецирование с него невозможно».
Если ваш ноутбук, моноблок или компьютер с Wi-Fi адаптером были выпущены до 2012-2013 года, можно предположить, что дело именно в отсутствии поддержки Miracast (но не обязательно). Если они более новые, то с большей вероятностью дело в драйверах адаптера беспроводной сети.
В этом случае основная и единственная рекомендация — зайти на официальный сайт производителя вашего ноутбука, моноблока или, возможно, отдельного Wi-Fi адаптера (если вы приобретали его для ПК), загрузить официальные драйверы WLAN (Wi-Fi) оттуда и установить их. Кстати, если вы не устанавливали вручную драйверы чипсета (а положились на те, что Windows 10 установила сама), их лучше так же установить с официального сайта.
При этом, даже если официальные драйверы для Windows 10 отсутствуют, следует попробовать те, что представлены для версий 8.1, 8 или 7 — на них Miracast так же может заработать.
Не удается подключиться к телевизору (беспроводному дисплею)
Вторая распространенная ситуация — поиск беспроводных дисплеев в Windows 10 работает, но после выбора долгое время происходит подключение по Miracast к телевизору, после чего вы видите сообщение о том, что подключиться не удалось.
В этой ситуации может помочь установка последних официальных драйверов на Wi-Fi адаптер (как описывалось выше, обязательно попробуйте), но, к сожалению, не всегда.
Причем для этого случая четких решений у меня нет, есть только наблюдения: такая проблема чаще всего возникает на ноутбуках и моноблоках с процессорами Intel 2-го и 3-го поколения, то есть не на самом новом оборудовании (соответственно, используемые в этих устройствах Wi-Fi адаптеры тоже не новейшие). Также случается, что на данных устройствах подключение Miracast работает для одних телевизоров и не работает для других.
Отсюда могу вынести лишь предположение, что проблема с подключением к беспроводным дисплеям в данном случае может быть вызвана не полной поддержкой более используемого в Windows 10 или со стороны телевизора варианта технологии Miracast (или каких-то нюансов этой технологии) со стороны более старого оборудования. Еще один вариант — неправильная работа этого оборудования именно в Windows 10 (если, например, в 8 и 8.1 Miracast включался без проблем). Если ваша задача — просматривать фильмы с компьютера на телевизоре, то вы можете настроить DLNA в Windows 10, это должно сработать.
На этом все, что я могу предложить на текущий момент времени. Если у вас есть или были проблемы с работой Miracast для подключения к телевизору — делитесь в комментариях как проблемами, так и возможными решениями. См. также: Как подключить ноутбук к телевизору (проводное подключение).
А вдруг и это будет интересно:
Почему бы не подписаться?
Рассылка новых, иногда интересных и полезных, материалов сайта remontka.pro. Никакой рекламы и бесплатная компьютерная помощь подписчикам от автора. Другие способы подписки (ВК, Одноклассники, Телеграм, Facebook, Twitter, Youtube, Яндекс.Дзен)
Добрый день.
Есть возможность организовать по этой технологии подключение нескольких телевизоров к одному ноуту или надо искать другое техническое решение?
Здравствуйте.
Нет, описанным способом не получится, да и вообще без проводов — вряд ли.
Здравствуйте. Нет, не работает, только Wi-Fi.
Спасибо, полезная инфа
У меня кое-какие новости, вот решил отписаться, может кому-то пригодится.
В общем, ещё раз, система: ноут, W10, Miracast по железу поддерживается полностью(с HDCP). После подключения была проблема с чёрным экраном, «живым» курсором и «мёртвым» звуком на ТВ, траффик из системы на ТВ идёт (правда какой-то ненормальный). Поддержка MS разводила руками, любые обновы/переустановки драйверов ничего не давали (кроме инфы в «Событиях драйверов» что-то не совсем понятное об успешности и полноте установки драйверов). Ничего не помогало, ни какие танцы с бубнами — всё так же на ТВ: черный экран, звука нет. Помогла только переустановка системы начисто. НО через какое-то время (может быть месяца через 3-4), в результате стандарной жизнедеятельности «Центра обновлений» — установки разного рода обновлений — опять то же самое.
Теперь главное:
Данные симптомы такой неработоспособности Miracast, как выяснилось всё-таки, с очень большой вероятностью говорят именно об ошибках HDCP в системе.
HDCP (High-bandwidth Digital Content Protection — «защита широкополосного цифрового содержимого») — технология защиты медиаконтента, разработанная корпорацией Intel и предназначенная для предотвращения незаконного копирования высококачественного видеосигнала.
Мне не известно что с ней (с защитой) становится не так и как её отремонтить без переустановки всей системы. Единственное что узнал — обновления Windows зачастую сырые, и в систему встают кривовато.
+ ещё наблюдения:
Miracast-проецирование очень чувствительно к расстоянию до ТВ (с ноута по крайней мере). Например, при подключении с 1 метра — всё отлично, с 3х метров — подключение МОЖЕТ идти чуть дольше, иногда могут быть косяки и тормоза с картинкой на ТВ, с 4-5ти метров — поключение через раз, картинка чаще ужасная (ну т.е. как-будто Miracast вычисляет расстояние до приёмника и ставит кодек трансляции на суперминималку).
Если в сети ноут-роутер-ТВ работает DLNA-сервер, при подключении Miracast, ТВ сначала отключается от сервера DLNA (видно на ТВ по пиктограммам), и только потом подключает к себе Miracast-транслятор, если всё нормально, то этот триггер переключения в ТВ должен срабатывать чётко.
Также замечено (при трансляции с 4-5ти метров):
если рядом с ноутом лежит телефон, на линии ноут-ТВ, подключение и трансляция идут намного хуже. Если телефон убрать с этой линии подальше, то лучше. А если из ноута вытащить ещё и LAN-провод (если он там есть), то ещё лучше.
Скорее всего, такая чувствительность к условиям трансляции вызвана не «слабостью» самого адаптера Wi-Fi, а внутренней настройкой алгоритма работы Miracast: Miracast «видит» расстояние до приёмника, к которому подключается, и расстояние до «своего» приёмника «не должно быть большим» (не исключаю, что косвенно связано с «политикой» защиты медиаконтента), т.к. при подключении с расстояния 1-1,5м — подключается/транслирует отлично — и при последующем удалении от ТВ на 5-6 метров (больше не пробовал), трансляция остаётся такой же стабильной и картинка ни сколько не начинает тормозить и разваливаться. Сомневаюсь, что Microsoft нам когда-то даст всё это подкручивать в системе вручную.
Забыл сказать: установка сторонних кодеков K-Lite на работоспособность Miracast, вроде бы, никак не повлияла.
Всё-таки ещё кое-что добавлю для полноты картины.
В интернете немало советов по отключению ГП для того чтобы Miracast-трансляция всё-таки стартовала. В моём случае — простенький Core i3 (HD Graphics 4000)+одна из самых простеньких Nvidia для ноутов, энкод не поддерживает — отключение ГП Nv никак не влияет на успешность подключений и работы Miracast (что, в принципе, даже логично).
Для наглядности, пример:
ноут по Wi-Fi одновременно подключен и к роутеру (т.е. к интернету) и к ТВ как Miracast-дисплею, на ноуте DLNA-сервер не отключен;
включаю на ноуте в плеере видео 4К-30fps — диспетчер задач показывает — ЦП
75%;
на ТВ картинка/звук — всё ОК и стабильно.
И всё это, можно сказать, на устаревшем ноуте (2014г), но с недавноустановленной и правильно работающей Виндой.
Для тех, кто в поиске и хорошо разбирается в Винде (я — плохо разбираюсь):
нашёл кое-что по Miracast и настройкам в системе.
При подключённом ТВ в диспетчере задач можно увидеть транслирующую (на ТВ) задачу: WUDF. Определяется по трафику сети.
Так вот, если перейти Дисп.Задач/Производительность/Монитор ресурсов/ЦП, поставить галочку на процессе WUDFHost (т.е. выделить его), и в этом же окне раскрыть связанные с ним «дискрипторы» (описатели), то можно увидеть картину маслом — показаны все (ну может не все, не знаю) задействованные ключики реестра, в которых и настройки и параметры и данной сессии Miracast, и Miracast системы вообще. Перейдя в редактор реестра, можно детально это всё разглядеть. Мне там понятна была ну где-то только третья часть, спецы, думаю, быстро разберутся.
Спасибо.Чёткая и очень развёрнутая информация. Красавчики.))
Ещё одна, думаю, новость по Miracast.
Недавно связывался с инженером Microsoft — он нашёл ошибку в системе из-за которой Miracast перестал вдруг подключаться: как ни странно, «ошибка регистрации плиточных приложений». Причём здесь «плитки» выяснить не успел — у них рабочий день заканчивался. Единственное что он успел сказать, что Miracast «работает через плиточное приложение», вот так ребята).
Откуда она берётся в системе он не успел выяснить, мне тоже пока не известно.
Лечится командой в PowerShell (от адм.):
Здравствуйте. Вышеуказанная команда в PowerShell мне не помогла
Хотя ситуация очень похожая. Win10, ноут Asus 2013 года, карта Intel 4000 — и черный экран…
Спасибо Gerodin, помогло. Только у меня почемуто их два:
Microsoft Wi-Fi Direct Virtual Adapter #1
Microsoft Wi-Fi Direct Virtual Adapter #2 и оба были отключены, я один включил и передача изображения на ТВ заработала.
здравствуйте, раньше была эта функция 2 недели назад ничего не обновлял и не скачивал и вдруг она пропала что делать??
Что-то, видимо, обновила сама Windows. Драйверы Wi-Fi/Wi-Fi Direct, видеокарты. Если есть точки восстановления — проще всего их использовать. Если нет — проверить возможность отката драйвера в диспетчере устройств.
Есть ли способ автоматического подключения беспроводного монитора при включении ПК?
Хороший вопрос. Ответа не знаю. Из идей — возможно, есть параметры какие-то у системного приложения displayswitch.exe которые бы позволили это осуществить. А может можно как-то передать нажатия клавиш Win+K + необходимых для подключения к беспроводному монитору. Но тут нужно экспериментировать.
Как подключить пк по miracast, если пк подключён к роутеру по LAN, а телевизор по вайфай
Видеокарта: gtx 1650
Роутер: Keenetic Start
ПК вообще без Wi-Fi адаптера? Тогда никак. Но фильмы, хранящиеся на ПК можно на ТВ по DLNA воспроизводить.
Ноут без видимых апдейтов и т.д. перестал видеть ТВ, при этом с телефона в хроме все прекрасно транслируется, а с ноута никак. Все перекопал, но так и не нашел проблему, кто сталкивался?
А драйвер при этом единственный который доступен? Нет ничего более нового на оф. сайте?
Настройка беспроводного дисплея Miracast (WiDi) в Windows 10
Технология Miracast используется для беспроводной трансляции изображения экрана и звука с компьютера, ноутбука или смартфона на телевизор, проектор или даже отдельно стоящий монитор. Например, вы можете транслировать дублированную картинку со своего телефона или планшета на свой ЖК-телевизор или проектор (удобно при проведении демонстрации). Технология Miracast основана на стандарте Wi-Fi Direct, использующем peer-to-peer архитектуру передачи данных (устройства подключаются напрямую, а не через Wi-Fi роутер или программную точку доступа). Источник и приемник в технологии Miracast должны быть сертифицированными устройствами. С помощью специальных адаптеров (Miracast-приемник, Mirascreen), подключаемых в USB или HDMI порт можно использовать Miracast с любыми устройствами, которые изначально не поддерживают эту технологию.
В Windows 10 и Windows 8.1 поддержка Miracast (как технологии проецирования на беспроводной дисплей) имеется по умолчанию. В Windows 7 необходимо ставить дополнительное ПО.
Преимущества и недостатки технологии Miracast
Стандарт Miracast позволяет передавать изображение экрана одного устройства на другое напрямую через беспроводную Wi-Fi сеть (поддерживается стандарт IEEE 802.11n), без использования HDMI-кабеля. Передача данных выполняется напрямую, для подключения не нужен даже Wi-Fi роутер. Это значит, что роутер не вносит дополнительных задержек в передачу видео между двумя устройствами, и через трафик не создает дополнительную нагрузку на роутер, и не пересекается с данными, передаваемыми другими пользователями по Wi-Fi сети.
Технологий Miracast является кроссплатформенной и поддерживается в разных ОС (Windows, Android, iOS). При передаче видео сигнала по Miracast не происходит потеря качества (максимальное качество передачи — 1920×1200, т.е. UltraHD передать не получится).
Нужно отличать, что на самом деле есть две схожих технологии для трансляции видеоконтента между устройствами — Miracast и Intel WiDi. Технологии практически идентичные, но Intel WiDi обладает более высокой стабильностью работы, но требует установки на компьютер приложения Intel Wireless Display.
Как проверить поддерживает ли ваш компьютер Miracast?
Большинство современных компьютеров и ноутбуков с Windows 10 уже поддерживают Miracast. Кроме того, устройства с Windows 10 могут выступать в качестве получателя изображения в соединении Miracast.
Чтобы проверить, что ваше устройство поддерживает Miracast:
Естественно, ваш компьютер / ноутбук должен быть оборудован Wi-Fi модулем с поддержкой Virtual Wi-Fi и Wi-Fi Direct. Т.к. протокол Wi-Fi Direct был представлен в NDIS 6.3, то ваш адаптер должен поддерживать как минимум эту версию NDIS. Проверить поддерживаемые версии NDIS у ваших Wi-Fi адаптеров можно с помощью PowerShell:
NetAdapter | Select Name, NdisVersion
Здесь должно быть как минимум NDIS 6.3.
Также драйвер дисплея должен поддерживать как минимум стандарт WDDM 1.3. Проверить версию WDDM поддерживаемую драйвером дисплея можно в том же файле dxdiag.txt. Ищите строку Driver Model. В моем примере это WDDM 2.1.
WiFi адаптер должен поддерживать стандарт 802.11n. Cписок Wi-Fi стандартов, поддерживаемых драйвером можно вывести с помощью команды: netsh wlan show drivers (см. статью).
Настройка Miracast в Windows 10
Допустим, вы хотите транслировать изображение с ноутбука с Windows 10 на свой ЖК-телевизор. В первую очередь необходимо включить Miracast в настройках ТВ. Конкретное местоположение этой настройки зависит от модели телевизора. Обычно он находится в разделе с настройками сети или Wi-Fi. Он может называть Miracast WiFi / Intel WiDi (на некоторых моделях ТВ эта настройка отсутствует, но, если устройство поддерживает Miracast, достаточно просто включить Wi-Fi модуль).
В Windows 10 нажмите сочетание клавиш Win + P. В открывшемся справ окне с вариантами проецирования изображения нажмите на пункт «Подключение к беспроводному дисплею» (если его нет, значит ваш компьютер не поддерживает Miracast).
В списке беспроводных устройств должен появится ваш телевизор. Выберите его.
После этого между ваши устройством и ТВ инициализируется Miracast подключение и через 10-15 секунд на экране ТВ появится изображение с рабочего стола вашего компьютера.
Если с первого раза не удалось установить подключение к монитору через Miracast, перезагрузите оба устройства и попробуйте подключится еще раз.
Вы можете изменить режим проекции на ТВ, например, расширить / дублировать или выводить изображение только на 1 экран, нажав на кнопку «Изменение режима проекции» и выбрав нужный режим. Здесь же можно отключиться от беспроводного дисплея.
Т.к. по Miracast кроме изображения передается еще и звук, то по умолчанию, звук с вашего компьютера / ноутбука выводится через динамики ТВ. Если открыть список устройств воспроизведения, вы увидите что в качестве устройства по-умолчанию используется «Digital Output» – это означает что звук выводится через Miracast приёмник. Чтобы выводить звук через компьютер, выберите динамики устройства в качестве устрой устройства воспроизведения по умолчанию.
Не работает Miracast, отсутствует пункт «Подключение к беспроводному дисплею»
Если при нажатии сочетания клавиш Win+P в Windows 10 выводится сообщение «ПК или мобильное устройство не поддерживает Miracast, поэтому беспроводное проецирование с него невозможно» или же пункт «Подключение к беспроводному дисплею» отсутствует, возможно ваше оборудование или драйвер не поддерживает Mitracast.
Чтобы проверить наличие поддержки Miracast на уровне беспроводного Wi-Fi адаптера, откройте командную строку и выполните команду:
netsh wlan show driver
Если в результатах команды будет присутствовать строка:
Wireless Display Supported (Поддерживается беспроводной дисплей): No (Graphics Driver: Yes, Wi-Fi Driver:No)
Это значит, что графический драйвер поддерживает Miracast, а Wi-Fi драйвер – нет.
В мое случае помогло обновление версии драйвера Wi-Fi адаптера на последнюю. В результате строка поменялась на:
Если используется актуальная версия драйвера, но поддержки Miracast нет, придется заменить Wi-Fi адаптер на другую более свежую модель.
Не удалось подключиться к беспроводному дисплею
Если компьютер обнаруживает внешний дисплей через Miracast, но при попытке подключения появляется ошибка «Не удалось подключиться», попробуйте выполнить следующие шаги:
Выберите пункт «Беспроводной дисплей или док-станция».
Дождитесь окончания сканирования. Ваш телевизор с беспроводным адаптером должен появится в списке. Выберите его. Через какое-то время ваш беспроводной дисплей появится в списке устройств.
Нажмите сочетание клавиш Win+P и попробуйте еще раз подключиться к вашему беспроводному дисплею. Подключение должно успешно установиться.
Как настроить Miracast подключение к дисплею вашего компьютера
Вы можете передавать картинку не только с вашего устройства на другие, но и самому получать изображения с других устройств. Чтобы проверить поддержку трансляции Miracast на ваше устройство с Windows 10: